Unlike our phones, the SIM cards that connect them to a network have barely evolved over the last decade or so. This can sometimes mean you'll have trouble connecting to a network, even when the phone and the SIM card are seemingly just fine. If you are using a Samsung Galaxy or another Android phone or tablet with cellular connectivity, you might see an error on your phone that says "Not Registered on Network."
There could be multiple reasons why this error has occurred, but it's mostly easy to troubleshoot and fix. In this guide, we take you through some of the ways you can try to fix a dysfunctional network connection on your Samsung Galaxy phone.
What does the 'Not Registered on Network' error mean?
The "Not Registered on Network" error appears on your Samsung Galaxy phone or tablet when it is unable to connect to a service provider's network. This effectively restricts your ability to use your carrier services for calling, sending texts and media, and browsing the internet.
What causes a Not Registered on Network error?
The Not Registered on Network error can pop up on any Android device, not just a Galaxy phone. Since the error arises because of discord between your phone and the network, it's easy to zero in on the potential factors leading to it.
The most common reason is when your SIM card is not recognized by the phone. This could be because of a software fault such as a bug or malfunctioning software update or because of a hardware issue such as an eroded SIM card or a defective port. The error can also arise when you are visiting an area where your carrier doesn't offer service or when roaming outside your home network. In some extreme cases, your service might be suspended by the network or the carrier might be experiencing a wider outage.
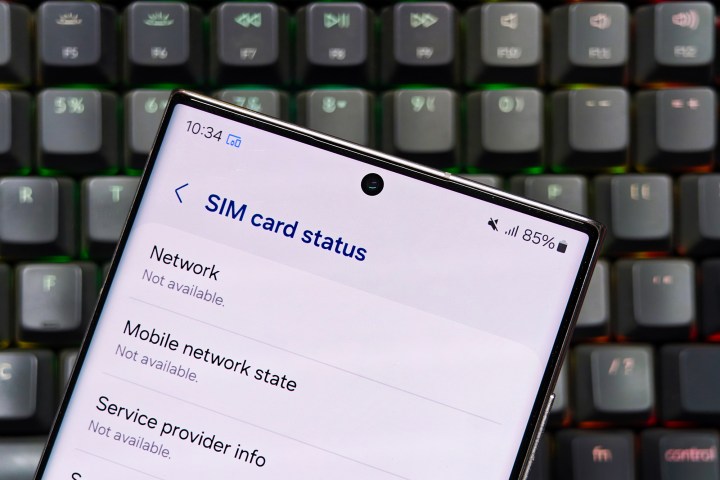
How to fix a Not Registered on Network error
Thankfully, the battle is half won if you can clearly identify the root of the error. Irrespective of what is causing it, the following measures (not in a specific order) can help rectify it.
Step 1: Restart your phone: The easiest potential solution is to restart your Galaxy device. This will reset any minor issues occuring due to the software.
Step 2: Enable your SIM card: The next option is to ensure that Airplane mode is turned off, and your SIM card is not disabled by mistake. To do that, go to Settings > Connections on your phone and ensure the SIM card is turned on.
Step 3: Disable Wi-Fi: With some carriers forgoing legacy 2G and 3G services completely, your Samsung phone may not have network if it's not connected to a 4G or 5G network. To ensure there are no blockages, turn off Wi-Fi and check that mobile data is enabled on your device.
Step 4: Switch between LTE and 5G: If the previous steps don't help, change the mode of network. Go to Settings > Connections > Mobile Networks on your Galaxy phone, slectNetwork mode, and alternate between LTE and 5G.
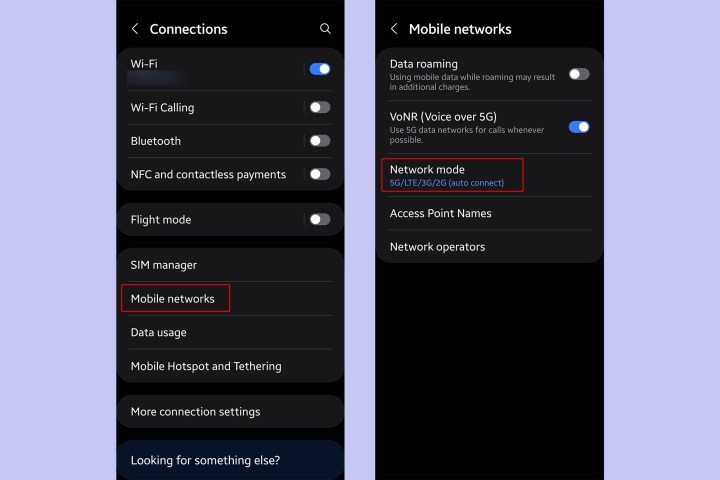
Step 5: Choose operator manually: If you haven't had any luck so far, it is advisable to check if your phone is connected to the correct network, especially when roaming. Go to Settings > Connections > Mobile networks on your phone and select Network Operators. At this point, disable automatic network selection, which will set off a network search on your phone, then connect to your network provider.
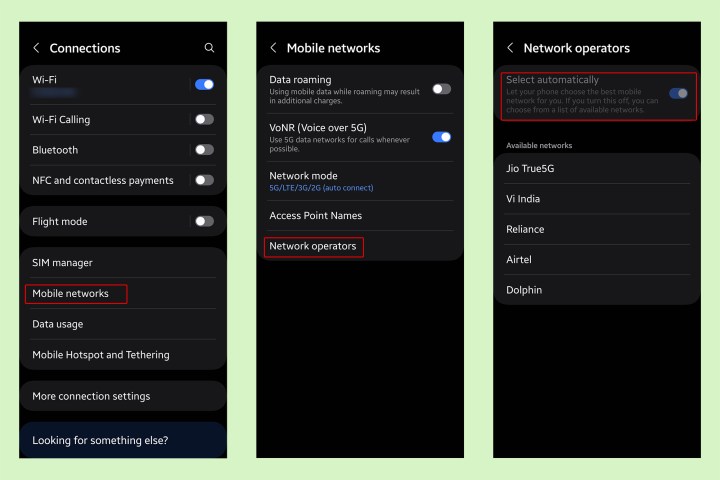
Step 6: Check for outdated firmware: Software updates often add or remove support for carriers, network modes, and bands. Ensure your Galaxy phone is updated to the latest supported One UI firmware with no software updates pending.
Step 7: Reinsert SIM card: If none of the options above work, it may be likely that your phone is unable to read the SIM card properly. To make sure it is sitting correctly on the designated slot, eject the SIM tray, check the SIM card's positioning, and insert it back into the phone. For dual-SIM phones, try swapping the position of the SIM cards.
Step 8: Try another SIM: If reinserting the SIMs doesn't solve the issue, try inserting another SIM card. If it works, your older SIM card needs replacement. If your phone supports eSIM functionality, port from a physical SIM to an eSIM — or vice versa.
Step 9: Check network compatibility: If you have recently relocated to a new city or country — or purchased the phone from another country — and the SIM card hasn't worked from the beginning, incompatibility between your Galaxy phone and the current operator (or its network bands) may be the culprit. Check the official Samsung U.S. website for the supported network bands.
Step 10: Contact your provider: In the event none of the above solutions work, contact your network provider for a solution. You might need to replace your SIM card or generate a new eSIM (if your phone supports the latter).
Step 11: Visit a Samsung service center: If everything is fine at the operator's end, your last resort would be to get your Galaxy device diagnosed for a busted SIM card slot at a service provider or authorized Samsung service center. Make sure to back up of all your crucial data since the service center might try resetting your phone in an attempt to fix the issue.
For most people, the error is resolved by simple measures like restarting or reinstering the SIM. For some others, it could be because of a corrupt or incorrectly positioned SIM card. The likelihood of this being issue is lessened if your phone supports an eSIM, and may be even less frequent when integrated SIM (iSIM) becomes mainstream.
Until then, you can try the steps listed above to troubleshoot and fix the error.




