
If you’re mysteriously missing calls on your iPhone or Android smartphone, it may be because call forwarding is activated on your line. In that case, all your incoming calls could be going somewhere else.
Call forwarding shouldn’t typically be active unless you’ve specifically turned it on, but another person or app may have done so without your knowledge. And since call forwarding is a carrier feature, it could still be enabled on a line you inherited from someone else, even if you’ve swapped their SIM card into your phone or transferred it to a new account.
The good news is that it’s relatively easy to check if call forwarding is on and turn it off if necessary. Here’s everything you need to know.

What is call forwarding?
As the name suggests, call forwarding is a feature that will forward your incoming calls to another number.
The critical thing to keep in mind about call forwarding is that it’s a network feature and not a function of your phone. This means it’s not your iPhone or Android smartphone forwarding the calls. Instead, once the feature has been activated, the calls are forwarded at the carrier level — they never reach your phone at all.
This means that when call forwarding is active on your line, you likely won’t even know that people have been trying to reach you, as these typically don’t even show up as missed calls. They’re just forwarded straight on to the other number.
While call forwarding is a handy way for you to temporarily redirect your calls to a more convenient line, it can also be enabled by other apps and services on your Android phone. For example, Google Voice and third-party telephone apps may enable call forwarding to direct incoming calls to those services.
This is less of a problem on an iPhone since Apple doesn’t allow third-party apps to access or control these settings or even make outgoing phone calls without asking permission first. Nevertheless, apps can still walk you through setting up call forwarding, and it’s easyto forget what those steps were later.
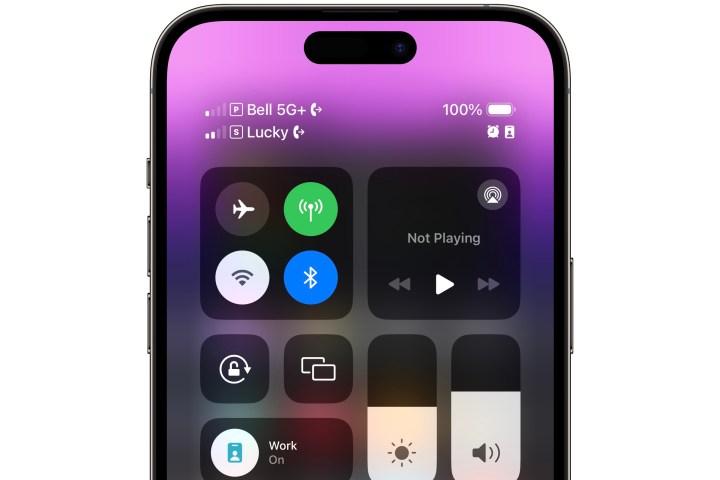
How to see if call forwarding is enabled on your iPhone or Android phone
You can quickly check if call forwarding has been enabled on your line by looking for an icon in your status bar.
Step 1: If you’re an iPhone user, you can see if call forwarding has been enabled on your line by looking for an icon beside your carrier name. On Touch ID and older home button-equipped iPhones, this will show up in the status bar.
However, if you’re using an iPhone with Face ID, the notch or Dynamic Island doesn’t leave much room for it. You’ll need to check the iOS Control Center instead by swiping down from the top-right corner of your screen where the battery indicator appears.
If there’s an icon with a phone receiver and an arrow beside it, that indicates call forwarding has been enabled for your line. If you’re using a dual-SIM configuration with two lines, the icon will only appear beside the line(s) for which call forwarding is on. Your iPhone checks with your carrier’s network to determine if call forwarding is enabled, so this icon will show up if call forwarding is turned on for your line, no matter how it was activated.
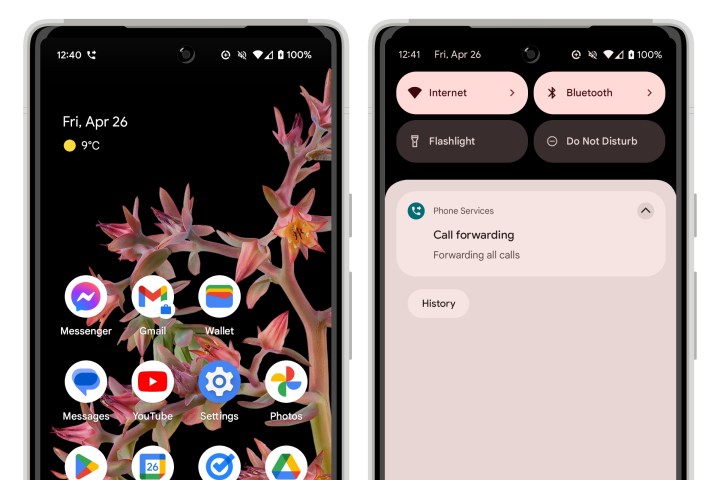
Step 2: Android phones also show a similar icon in the status bar when call forwarding is active. However, this is a notification that can be dismissed, so its absence doesn’t necessarily mean call forwarding is off. The notification will eventually return if call forwarding remains enabled, but it can take some time to do so as Android checks its status with the carrier network less frequently.
Either way, if you’re in doubt, the following sections will show you how to dig into your settings on both iOS and Android to check the status of call forwarding and deactivate it if necessary.

How to turn off call forwarding on your iPhone
Call forwarding on an iPhone is managed through the Settings app. Here’s where to find it and how to turn it off:
Step 1: Open the Settings app on your iPhone.
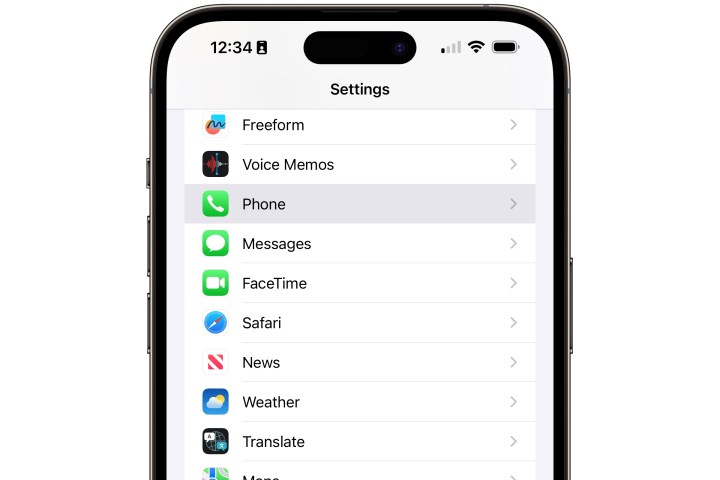
Step 2: Scroll down and select Phone.
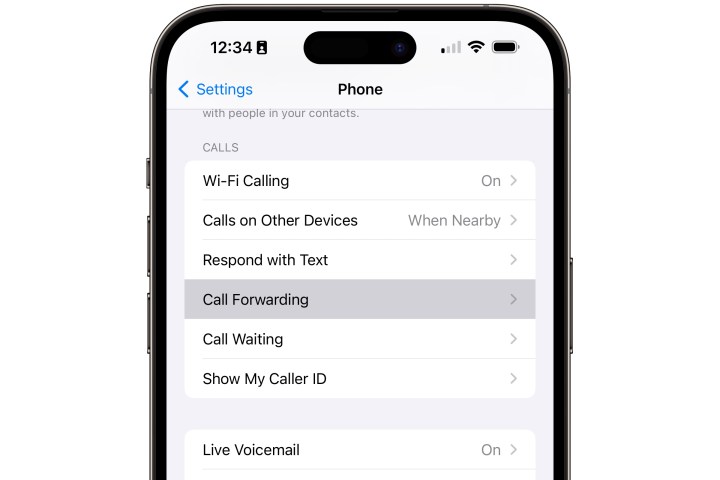
Step 3: Choose Call Forwarding.
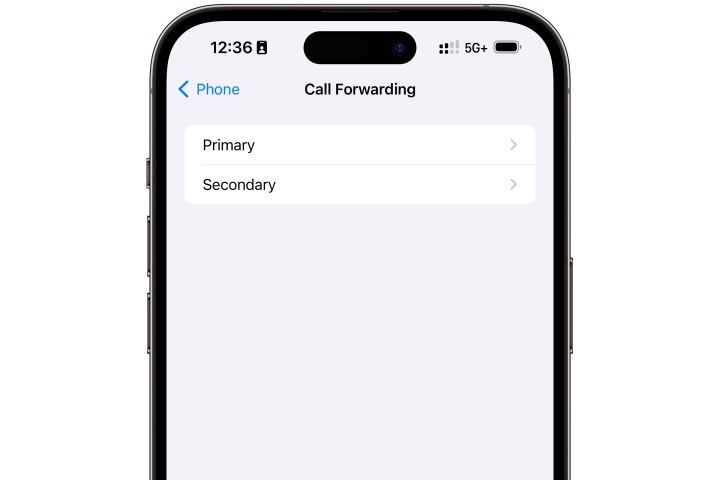
Step 4: If you have more than one line, select the line on which you’d like to disable call forwarding.
Step 5: If call forwarding is enabled, you’ll see the switch in the green “on” position and the number where calls are being forwarded beside “Forward to.”
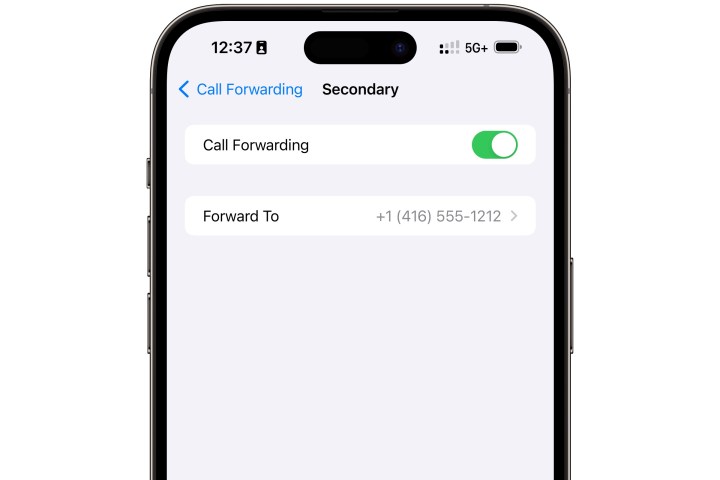
Step 6: Disable the feature by turning off the switch beside Call Forwarding.
Note that it may take a second or two for the call forwarding settings to appear or update, as your iPhone has to communicate with your carrier’s network to check or change its status.
Although the “Forward to” number will disappear after the Call Forwarding setting is switched off, it’s not gone. It’s still stored by your carrier and will reappear if you turn call forwarding back on. That’s convenient if you regularly forward calls to the same number, but if you want to remove it entirely, you’ll need to select it while call forwarding is on and delete it manually.

How to turn off call forwarding on your Android phone
With all the different Android flavors available, some methods of managing call forwarding depend on your smartphone model. However, nearly all modern Android versions support managing call forwarding through the Phone app. The steps below are for a Google Pixel running Android 14, but should be similar for most Android devices.
Step 1: Open the Phone app on your Android smartphone.
Step 2: Select the three-dot menu in the top-right corner.
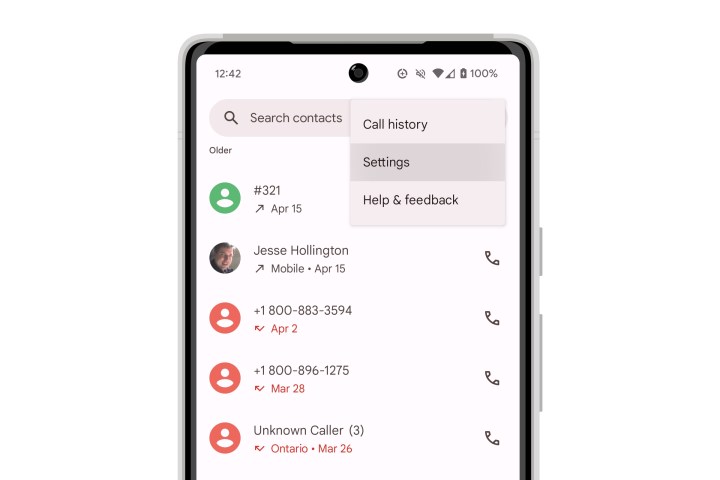
Step 3: Choose Settings.
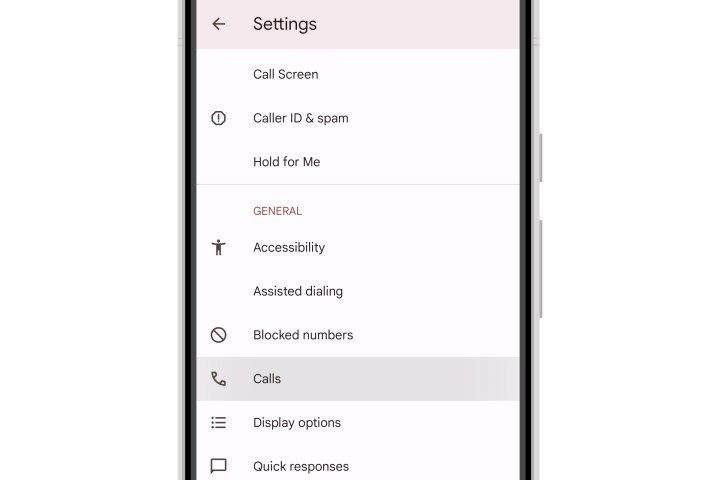
Step 4: Select Calls.
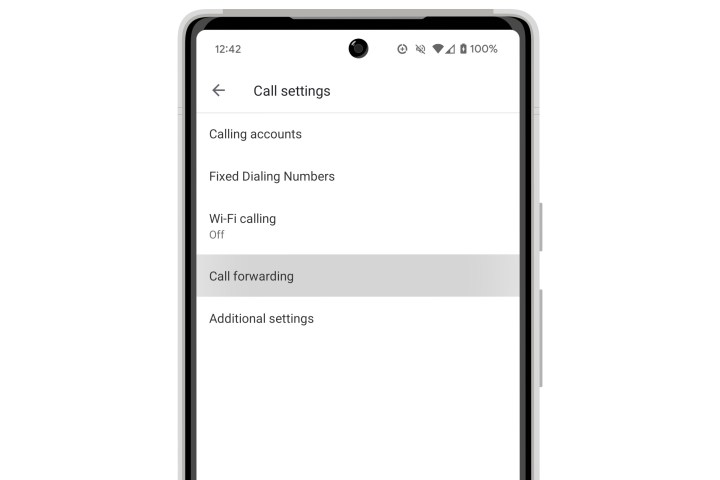
Step 5: Choose Call forwarding. After a few seconds, your call forwarding settings should appear.
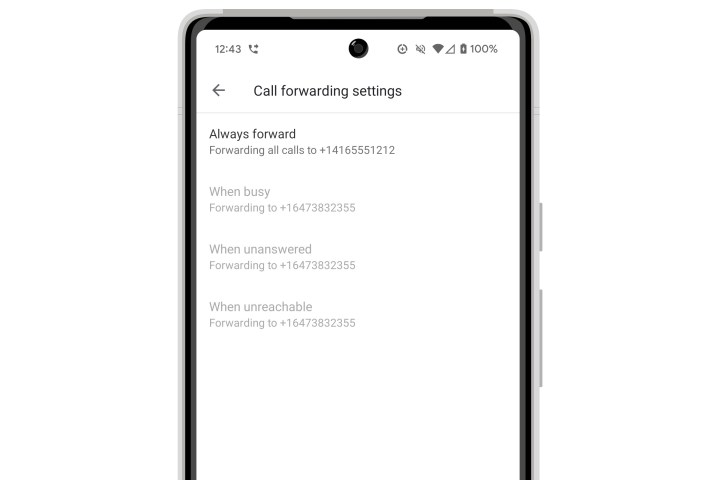
Step 6: If call forwarding is enabled, you should see a note under “Always forward” indicating “All calls are being forwarded to” and the destination phone number.
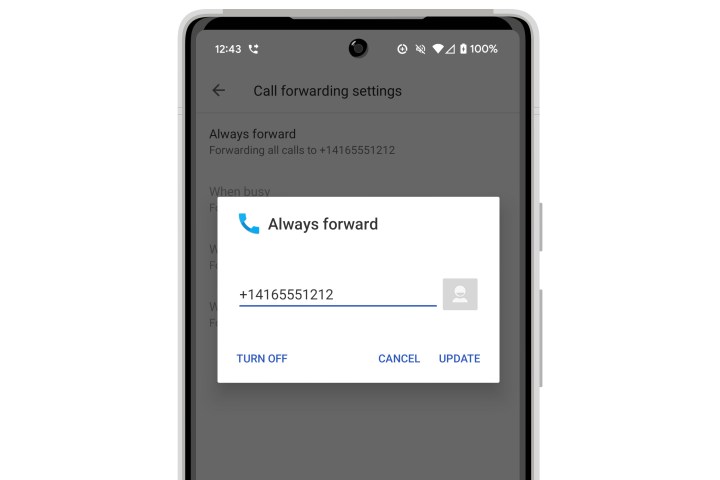
Step 7: To disable call forwarding, select Always forward and choose Turn off from the dialogue box that appears.
As with disabling call forwarding on an iPhone, the number you were forwarding to won’t be erased here unless you clear it out manually before turning off call forwarding. This allows you to return to this screen and easily reenable call forwarding to the same number.
You may also see three other call forwarding options here: When busy, When unanswered, and When unreachable. These are known as “conditional” or “selective” call forwarding options and work as the names suggest, forwarding calls only when you’re on the phone, don’t answer, or are out of network coverage. Don’t be alarmed if you see these enabled; if you subscribe to voicemail, this is how your calls get forwarded to your mailbox when you can’t answer them. Depending on your carrier, you may not be able to turn these off or change them as long as you’re subscribed to voicemail as part of your plan.
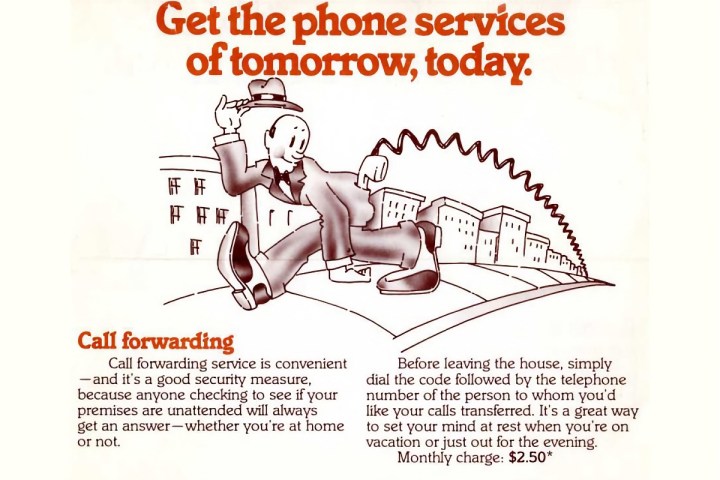
Other ways to turn off call forwarding
As mentioned earlier, call forwarding is a feature of the telephone network rather than your smartphone. In fact, call forwarding has been around for far longer than cell phones, much less smartphones. Some landline providers began offering call forwarding in 1967, well over a decade before the first commercially available handheld cell phone was released.
That means the methods for managing call forwarding predate iOS and Android by a few decades. The earlier GSM cell phones and most of today’s feature phones don’t have fancy interfaces to manage call forwarding, so they rely on Unstructured Supplementary Service Data (USSD) feature codes instead. Android refers to these as MMI codes, an acronym for “man-machine interface,” since it considers them part of a more comprehensive set of device-specific codes for accessing various test modes and other hardware features.
However, the call forwarding codes work on nearly all GSM carriers and phones. Your smartphone uses these same codes to manage call forwarding behind the scenes, which means you can just as easily use them yourself if you know what they are. Enter the following codes as if you’re placing a phone call in the Phone app, including hitting the Send button.
- *#21# to check the status of call forwarding. This will tell you whether call forwarding is on and what number your calls are being forwarded to.
- #21# cancels call forwarding, but retains the number to which you were forwarding your calls.
- \##21# cancels call forwarding and erases the number to which you were forwarding your calls.
- *21# reestablishes call forwarding to the previously stored number. This will fail if you’ve erased the number with ##21# or you’ve never enabled call forwarding before.
- *21* followed by your phone number, and then # will activate call forwarding to the specified number (e.g. *21*14165551212#). That number will be retained until you repeat this command with a new one or use the ##21# code to erase it.
Similar GSM codes can be used for the various conditional call forwarding modes, replacing 21 with 67 for busy forwarding, 61 for unanswered calls, and 62 for when your phone is switched off or out of coverage. Some online sources mistakenly cite one of these other codes for forwarding all calls, but they’re only used for selective forwarding.
Like trying to modify these conditional call forwarding settings through the Android Phone app, you may only be able to do so if you’re not subscribed to voicemail. However, they can be useful for sending your unanswered calls to another voicemail service, such as Google Voice or an office voicemail system.



