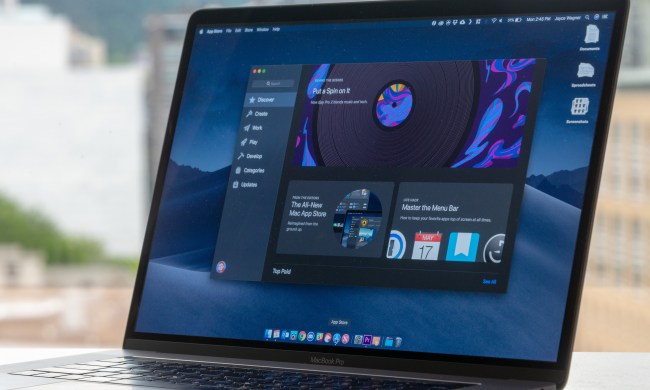If your Mac is giving you an error reading “Your clock is behind” or “Your clock is ahead,” you’d be forgiven for being annoyed. Because while this error might sound fairly innocuous, it can actually prevent you from browsing the internet. That means you’ll want to get it fixed as soon as possible.
Fortunately, there are a variety of ways you can solve this problem, and none of them are particularly taxing. We’ve put together this guide to help you get to the bottom of this issue and find a way to put it right.
There are a few things that can cause the clock error message:
- Your Mac’s date and time are incorrect
- Your Mac’s time zone and region settings are wrong
- Your web browser’s cache is outdated or otherwise causing issues
- The security certificates for the website you are visiting are out of date
- Your internet connection is faulty
There’s not much you can do if a website’s security certificates are outdated (other than wait for the website owner to fix them), but there are steps you can take for the other four problems. Before we get started, you can quickly check your internet connection using our in-depth troubleshooting guide, which will help you solve any lingering connection issues that might be wreaking havoc on your Mac.
Now that that’s done, let’s see what you can do to fix clock errors in macOS.

Automatically set the time and date
It’s always a good idea to have your Mac set the time and date automatically, as it means you don’t need to change anything when you travel or when the clocks change. But setting them automatically can also help fix any clock errors you’re having.
Step 1: Open the System Settings app and go to General > Date & Time.
Step 2: Switch on the toggle beside Set time and date automatically.
Step 3: Ensure the Source section reads Apple (time.apple.com.). If it doesn’t, choose Set, enter your Mac’s password, then enter that information exactly as it appears above into the Time Server section. Alternatively, select Default in the pop-up window to reset it to the Apple time server.
Step 4: Now, turn on the toggle next to Set time zone automatically using your current location (you’ll need to make sure that Location Services are allowed under System Settings > Privacy & Security > Location Services).
Step 5: If these steps don’t work, turn off the toggles in steps 2 and 4 and try manually entering the time and location. Then, turn the toggles back on to make sure everything is done automatically.
Step 6: Restart your Mac to finish up.

Check your language and region settings
If setting the time and date automatically did not fix the problem, you can try adjusting your Mac’s language and region settings.
Step 1: In the System Settings app, go to General > Language & Region.
Step 2: Under Region, ensure the location is set to the correct country.
Step 3: If the problem persists, try changing your region to a different country, then switch it back again.

Clear your browser cache
Sometimes, your web browser’s cache can cause pages to load incorrectly. That means it’s worth clearing yours out to see if that helps.
Step 1: If you use Apple’s browser, open Safari and go to Safari > Settings > Advanced from the menu bar. At the bottom of the page, tick the checkbox next to Show features for web developers.
Step 2: Now, in Safari’s menu bar, go to Develop > Empty Caches for All Profiles. Alternatively, go to Safari > Settings > Privacy > Manage Website Data and select Remove All. This might log you out of any websites you’re logged into.
Step 3: In Chrome, go to Chrome > Settings > Privacy and security > Delete browsing data. Select Cookies and other site data and Cached images and files (leave Browsing history unchecked), then change Time range to All time. Select Delete data.
Step 4: In Firefox, go to Firefox > Settings > Privacy & Security. Under Cookies and Site Data, select Clear Data. Tick the checkboxes next to Cookies and Site Data and Cached Web Content, then pick Clear.

Update macOS
The next thing to try is to update your Mac to the latest version. Apple often includes fixes in its macOS updates, and that could help put the clock error right.
Step 1: In the System Settings app, go to General > Software Update. Wait until macOS has finished checking for an update.
Step 2: If an update appears, choose Update Now and follow the on-screen prompts.
Step 3: Your Mac might restart more than once during the update process. Just let it continue until it finishes. Once you can log in again, check if the update has fixed the clock error.
As you can see, getting a “Your clock is behind” or “Your clock is ahead” error can be caused by a number of different things. Give the solutions in this guide a try and you should be able to put things right.
If you’re still having trouble after all that, the next step would be to contact Apple directly using its official support website. Apple’s support teams are usually a good bet and have a lot of useful knowledge that can help you fix this problem once and for all.