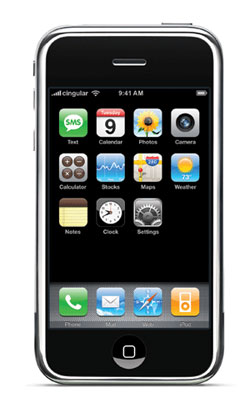 An inventory for a trip to a tropical beach could read like this:
An inventory for a trip to a tropical beach could read like this:
Swimsuit, check.
Sunscreen, check.
Passport, check.
And iPhone, check.
Well, make that a possibly giant check, drawn from your bank account. Unaware travelers can blithely rack up eye-popping bills on their iPhones while traveling abroad.
The international roaming calling rates are bad enough, but data usage is what really delivers the sting. The root of the problem is that the iPhone, with all its apps, positively inhales data. Because domestic plans feature unlimited data, few users bother to track the amount they send and receive.
When you travel to a foreign country, this cheap smorgasbord of bits and bytes becomes a pricey a la carte menu. Worst case scenario, you don’t sign up for any international plan and use your phone as you would at home, checking e-mail, sending photos and adjusting your fantasy football roster from the beach while enjoying an ice-cold beer and taunting your friends in chillier climates.
When you get home, the bill could be hundreds or thousands of dollars.
There are some steps you can take to maintain some of the functionality of the phone without the monster bill, but it will still cost you extra.
First off, learn how to defang the functions of your iPhone that can whack your wallet: international calling and data. The easiest way to completely shut these off (other than turning off the phone) is to go into flight mode. But that leaves you with a virtually useless phone that can’t make or receive calls, check e-mail or text.
To be more selective, go to “Settings,” then “General” and then “Network.” Here you can shut off “Data Roaming” so you won’t feast on high-priced data but can still make phone calls.
Also, in your e-mail settings, turn off the “Fetch” option so you won’t automatically download e-mail. Do so under “Settings,” then “Mail, Contacts, Calendars” and “Fetch New Data.”
There are a few options for international calling plans, which bring down the cost of making or receiving calls while abroad. I used the AT&T Mexico add-on plan for $4.99 a month for a recent trip, thereby qualifying for a calling rate of 59 cents per minute rather than 99 cents.
Incoming calls calls that go to voice mail also cost. And, in an amazing double-whammy, “Visual Voicemail” uses data to deliver the messages while also charging you international airtime for the duration of your friend’s meandering message.
If you’d like to check e-mail, view maps or update Facebook with the iPhone, you should probably also sign up for an international data plan. The cheapest is the $24.99 Global Add-On plan, which gives you 20 megabytes of data at $1.25 per megabyte. That compares to nearly $20 per megabyte if you don’t have an international plan. There are other options going up in price and amount of data available.
Before using your iPhone in another country, you should also reset your usage statistics so you can track how close you are to your limit. Go to “Settings,” then “General” and “Usage.” The reset option is at the bottom. Also on the same page, there is a listing for “Cellular Network Data.” This can grow at an astounding speed.
I used up a third of my 20 megabytes in an hour by checking e-mail, instant-messaging friends, getting directions from the Mayan Riviera resort area to Cancun’s airport, and resetting my fantasy football roster for the week (I would have done better ignoring my team).
If you happen to be staying somewhere with wireless Internet access, you can dodge most of these charges. Establish a connection with the network, use Skype or another Internet phone service for all voice calls and use the wireless network to surf the Web and check e-mail.
With some care, your iPhone can make a wonderful travel companion, but just don’t expect it to deliver quite as much as it does at home anywhere close to as cheaply.


