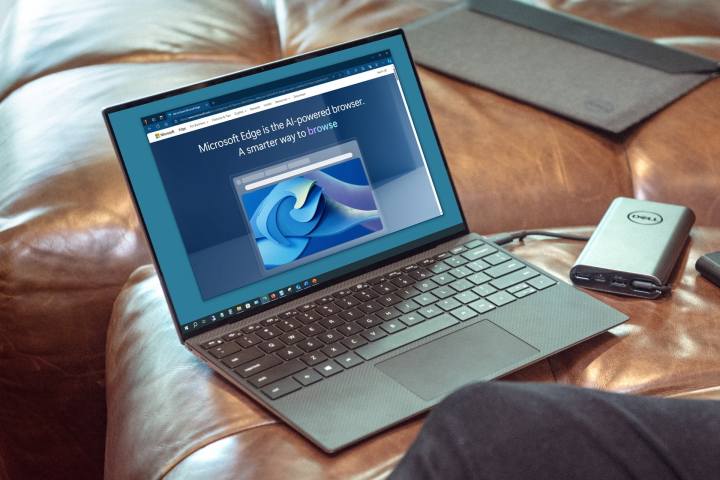
If you just purchased a new Windows computer and see Microsoft Edge is installed, you might be wondering if it’s worth your time.
Is Microsoft Edge a secure web browser that keeps you safe when you’re online? Can you customize it like other popular browsers? What happened to Internet Explorer?
You have questions, and we have answers. Here’s what you need to know to get started with Microsoft Edge.
What is Microsoft Edge?
Microsoft Edge is a cross-platform web browser developed by Microsoft. Like with its competitors Chrome, Firefox, and Safari, Edge lets you visit websites, save your favorites, check your email, hang out on social media, and watch YouTube videos.
Microsoft Edge history
While Microsoft Edge was released in 2015, it wasn’t until 2018 that Microsoft announced it would rebuild Edge as a Chromium-based browser, which also allowed for effective use on macOS. In 2020, the newer version of Edge was released to the public, and Microsoft ended security support for the original, now referred to as Microsoft Edge Legacy.
Microsoft Edge was intended to be the successor to Internet Explorer 11 even though both web browsers remained available for a couple of years.
In June 2022, Microsoft ended support for Internet Explorer and has since preinstalled Microsoft Edge on newer versions of the Windows operating system.
From July 2023 to July 2024, Google Chrome still claimed almost 65% of the worldwide market share for desktop browsers. According to StatCounter, however, Microsoft Edge is closing in on Chrome with almost 14% of the share.
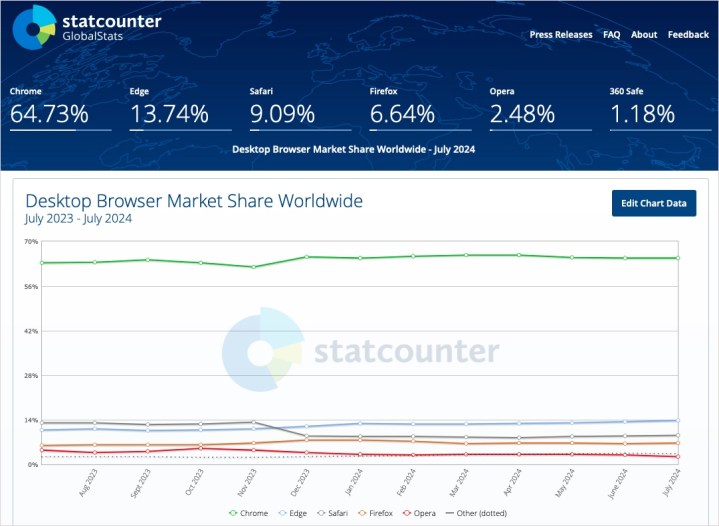
As it appears that Microsoft Edge is here to stay and used by many, getting familiar with it is well worth your time. Let’s walk through several features of Edge and how to turn this tool into your go-to web browser.
How to use Microsoft Edge
Microsoft Edge looks like most any popular web browser. At the top, you have the address bar that doubles as a web search, a toolbar with buttons for Back, Home, and Refresh, and tabs to manage sites you visit.
And while it’s simple enough to pop a URL into the address bar and head to your favorite websites, it’s a good idea to get familiar with the settings, security, customizations, and other features you can take advantage of when using Edge.
Make it the default browser
While not required, if you want to get the hang of using Microsoft Edge, consider making it your default browser. This is a quick and simple change that you can always reverse later if you want to go back to Chrome or Firefox.
- Select the Settings and more button (three dots) in the top toolbar of Microsoft Edge.
- Choose Default browser on the left.
- Pick Make default at the top of the screen.
Now when you click a link in an email or application, the website automatically opens in Microsoft Edge.
Adjust the privacy settings
If there’s one thing you should do when you start using a new web browser, it’s taking time to review and adjust the available privacy and security settings. And you’ll see features with Microsoft Edge that you won’t see with other browsers.
Select the Settings and more button in the top toolbar.
Privacy, search, and services
Choose Privacy, search, and services on the left. On the right, take a few minutes to make adjustments per your preference:
Tracking prevention: You can control the level of tracking allowed by websites you visit. First, make sure the Tracking prevention toggle is turned on. Then, pick Basic, Balanced, or Strict for the type of tracking you want to allow.
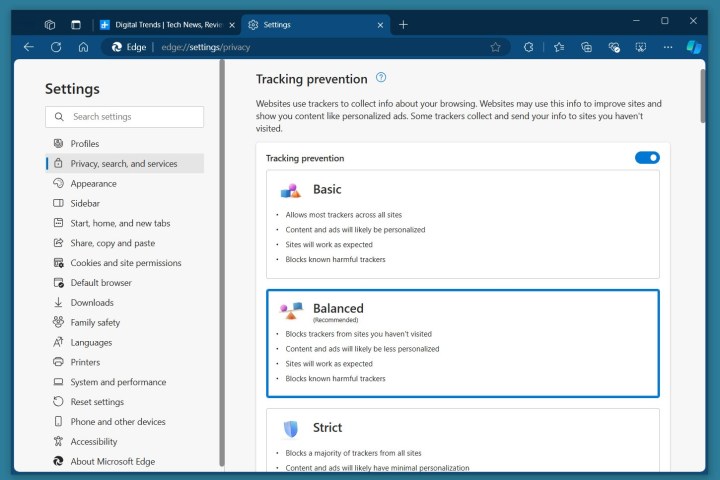
Security: You can enable the Microsoft Defender SmartScreen, the blocking of unwanted apps, enhanced security, and the Microsoft Edge Secure Network. Each category within the Security section gives you details to help you decide how to manage the settings.
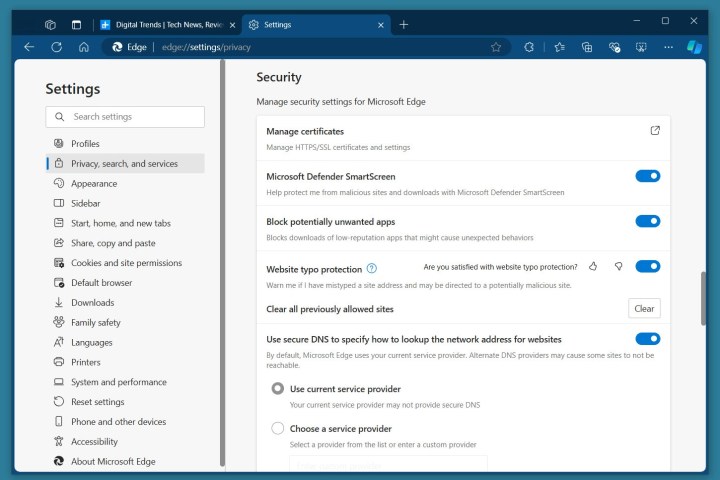
Along with the above, be sure to review the remaining options in this section of the settings. You’ll see options for managing browsing data, “do not track” requests, personalization and advertising, and Microsoft Edge web services.
Cookies and site permissions
Choose Cookies and site permissions on the left. On the right, choose how to manage cookies and site data along with the permissions you want to allow for things like your camera, microphone, pop-ups, intrusive ads, and media autoplay.
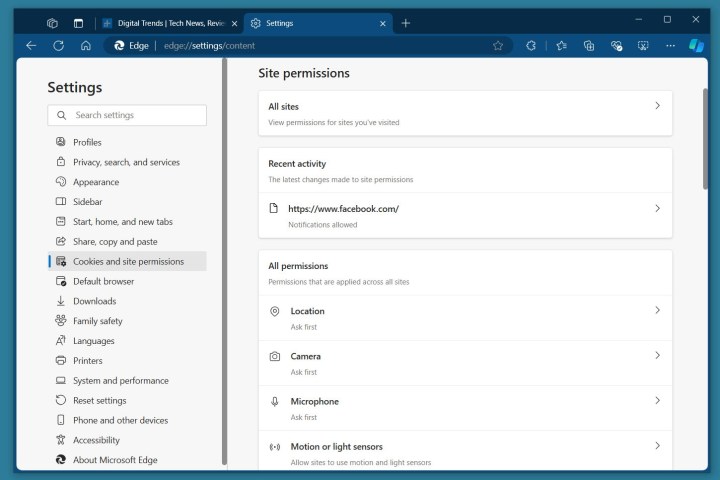
Wondering how Edge compares to Chrome for security and other features? Check out our Edge versus Chrome comparison.
Customize Microsoft Edge
Like other browsers, you have some decent customization options with Microsoft Edge. While some apply colorful themes and use custom fonts for a nicer appearance, others like using a favorites bar or screenshot button for productivity. Luckily, you can do all of these things easily in Edge.
Select the Settings and more button in the top toolbar.
Choose Appearance on the left and you’ll see a slew of customization options to the right. You can pick a theme, customize the toolbar, adjust the context menus, and configure the browser window.

Choose Start, home, and new tabs on the left to pick Start and New Tab pages as well as display the Home button and pick its page.
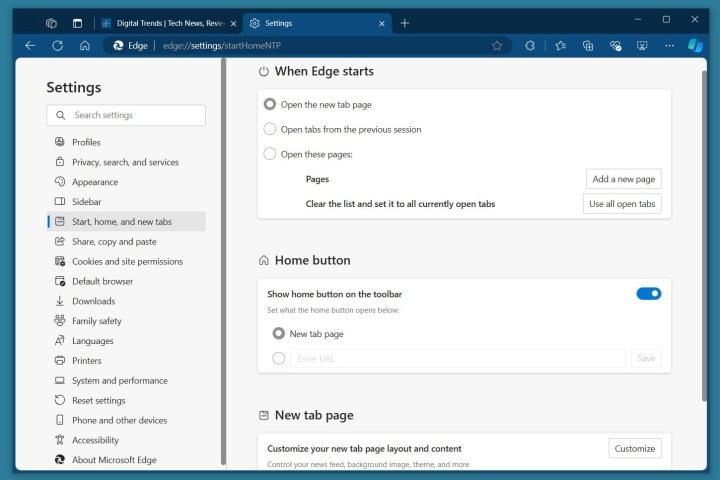
Install and manage extensions
If you are familiar with Google Chrome, then you know that the Chrome Web Store is full of extensions that add more functionality to your browser. There are no worries about the same capability with Microsoft Edge because you can find a large collection of add-ins (extensions) for it as well.
- Select the Extensions (puzzle piece) or Settings and more button in the top toolbar and choose Get extensions for Microsoft Edge.
- You’ll then enter the Edge Add-ons store where you can search by keyword or choose a category to find a new tool.
- Pick an add-on for full details, select Get to install it, and access it using the Extensions button in the toolbar.

To manage your add-ons, select the Extensions button and choose Manage extensions. You’ll then see those you’ve installed with options to get details, disable, and remove add-ons.
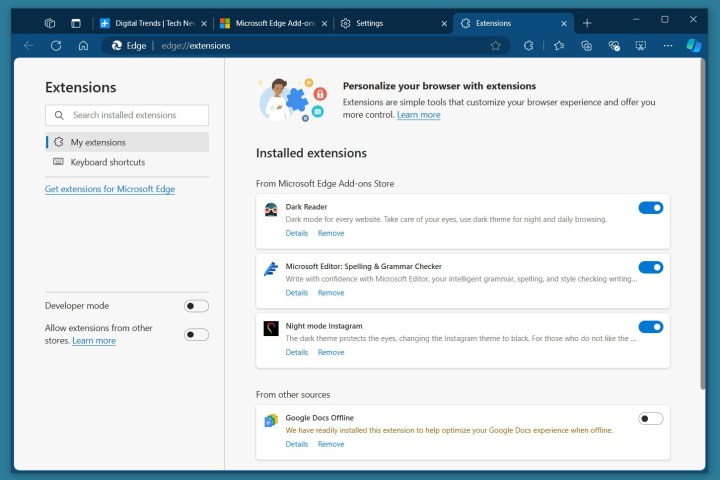
Get help from AI with Copilot
Where Google Chrome users can use Google Gemini, Microsoft Edge users have Copilot. Fortunately, using Microsoft Copilot is easy as it is built right into the Edge browser, letting everyone get a helping hand with artificial intelligence.
Simply click the Copilot button in the top toolbar and you’ll see the side panel open ready to go.
- Use the Chat tab to type a question, upload a photo, add a screenshot, or dictate a request.
- Use the Compose tab to have AI compose a paragraph, email, blog post, or list of ideas.
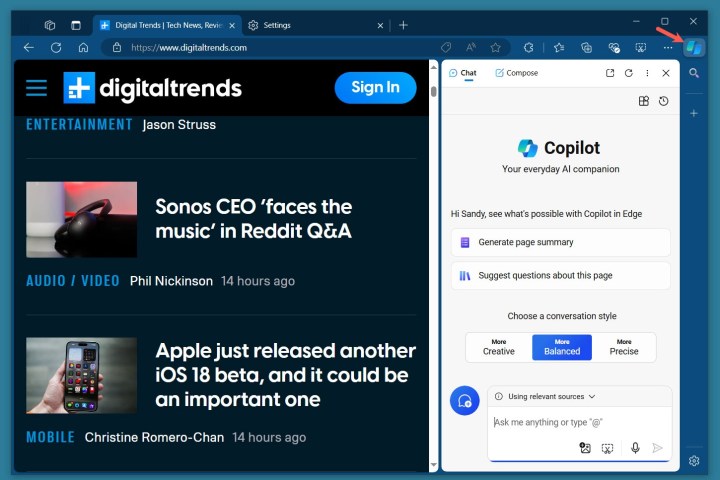
You can also get summaries, create themes, search, and stay safe online with AI tools for Edge.
Use Internet Explorer mode
To address users who may come across a website that requires Internet Explorer 11, Microsoft includes Internet Explorer Mode in Microsoft Edge. Note that Microsoft recommends using this mode “only when necessary.”
To access Internet Explorer Mode:
- Select the Settings and more button in the top toolbar.
- Choose Default browser on the left.
- Next to Allow sites to be reloaded in Internet Explorer mode, pick Allow.
- Select Restart to complete the process.
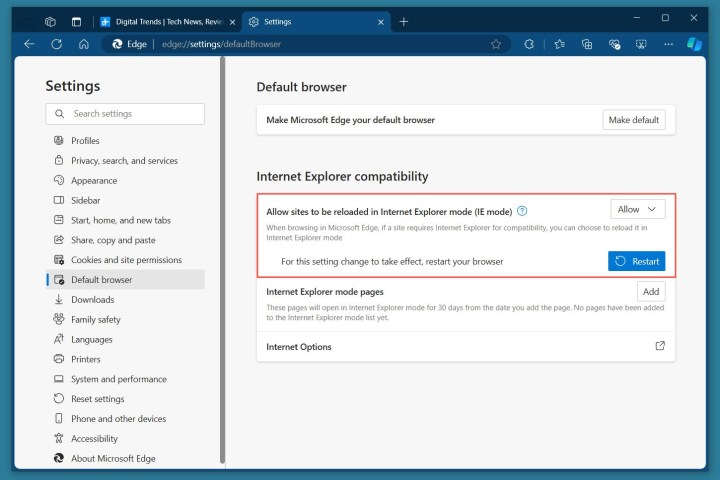
When you visit a website that you want to view in Internet Explorer mode, select Settings and more and choose Reload in Internet Explorer Mode.
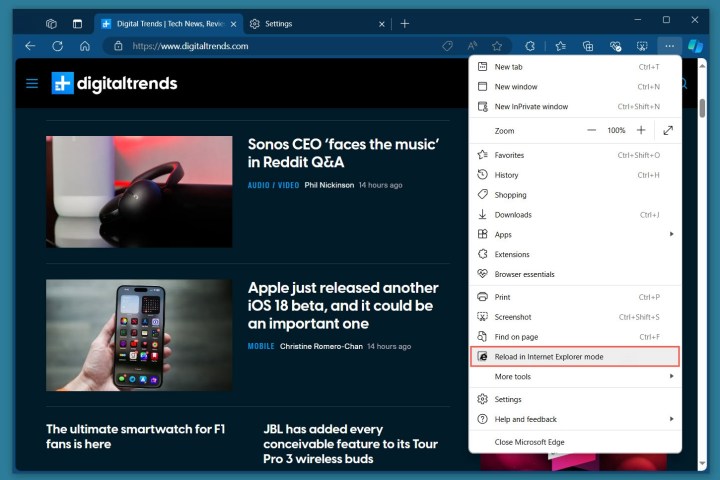
To exit this mode, select Leave in the bar at the top of the window or close the tab and reopen a new one.
Browse the additional settings
While the above give you the basics you need to start enjoying Microsoft Edge, there’s much more to explore.
Select Settings and more and use the options on the left to see other features that might interest you.
You can review System and performance for startup options and media enhancement, Phone and other devices for downloading and syncing Edge with your smartphone, and Profiles for your Microsoft account preferences, passwords, and payment information.
For even more, look at our list of Microsoft Edge shortcuts you need to try.
Don’t give up on Microsoft Edge
If you run into trouble, don’t give up on Microsoft Edge and immediately switch back to Chrome or Firefox. Instead, take a look at the most common Edge problems and how to fix them. And keep in mind that you can experience issues with any web browser from time to time.





