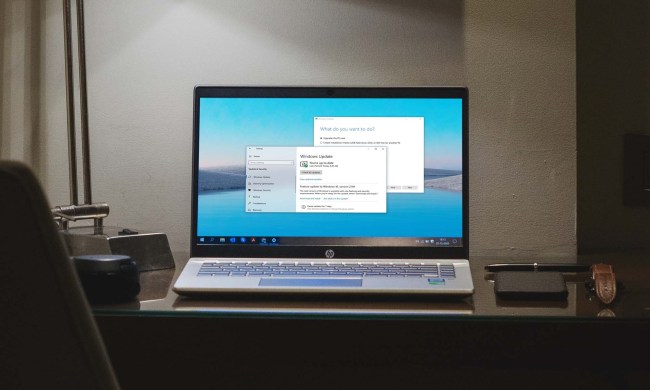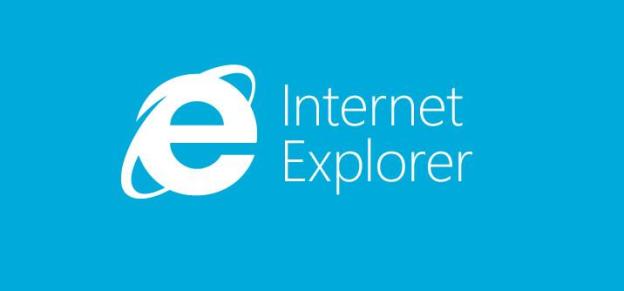
Even with the Microsoft Build conference in full swing, we haven’t heard much pertaining to new versions of Internet Explorer. I think most of us expected to see something regarding IE 11 at this years event, but it just wasn’t meant to be. Although, Microsoft has released a (sneaky) preview of Internet Explorer 11 with its Windows 8.1 preview, as outlined by ZDNet. Unfortunately, you’ll have to have the Windows 8.1 preview to test out IE 11, but if you lack the ability to check it out for yourself, here is a little rundown of some of the new features we can expect to see when the browser finally releases.
Live Tiles and Favorites Center
Anyone who has used Internet Explorer 10 on Windows 8 already knows that you can pin tiles of websites to the start screen. This is useful for individuals who frequent specific websites and want quick access to them. It’s also a lot more convenient than having to open your Web browser and seek out the specific site within a list of bookmarks. The “pinned websites” in IE 10, however, show up as boring, uninteresting squares. The newest version of Internet Explorer instead offers up what’s known as “Live Tiles.” This means that “pinned tiles” will now show up with live previews of the website inside. These previews will update as the website design changes, giving you a first hand preview of the site before you even click on it.
If you prefer to have a bookmark setup, you’ll find some unique features too. Thanks to the new Favorites Center in IE 11, you’ll be able to edit and prioritize bookmarks directly in the browser UI. This is currently a headache in IE 10, requiring you to return to the desktop to fiddle with your favorites section. You will also be able to “highlight” certain bookmarks, by using customized photos in order to more accurately recall them. This is especially useful if you find yourself with a massive list of bookmarked sites.
Tabs
Something else that has been less than perfect in IE 10 is the tab limit. I think I can speak for most when I say that some of us are pretty obsessed with tabs. It’s much easier when you’re on a shopping website to “open an item in a new tab,” rather than having to move back and forth across one web page. Unfortunately, Internet Explorer 10 limits you to 10 tabs at once. IE 11 is going far beyond that number; in fact, according to developers, there isn’t really a set limit. You should be able to unload a limited number of tabs into the new browser (100 per window). You won’t have to worry about your PC exploding either. Thankfully, IE 11 will automatically allocate memory to each tab, and will actually pause tabs that haven’t been used in a while. This means you won’t have to sit and wait for 10 minutes after you’ve opened 30 tabs. This has the potential to make online shopping and surfing a much more streamlined experience.

IE 11 also includes something it calls “permanent tabs.” Anyone using Windows 8 can tell you that “tabs” aren’t really an exciting or easy experience in the current UI. You can’t see them on screen all at once, like in a traditional tabbed browser setup (Firefox, Chrome). Instead, you’re forced to right click in order to see which tabs you currently have opened. IE 11 solves this issue too by showcasing each tab in full view on the bottom of the browser. If you find yourself with a mass of tabs, you’ll be able to scroll through them left and right with corresponding arrows that pop up at the end of each line of tabs.
Multi-Snapping and App-Snapping
One of the biggest issues that plagues the modern era of browser technology is the ability to do multiple things at once. If you’ve got a mass of tabs open and a few programs running, it can be quite the hassle to swap back and forth between objects, especially if you’re on a time crunch or are trying to quickly recall information from the Web. Internet Explorer 11 will offer what’s known as “Snap Mode,” allowing you to snap two browser windows side by side, allowing you to perform tasks on one website or program while looking at another.
This will supposedly work with some apps too. Take, for example, email. Currently, if you have your mail application open and you click on a Web link, you’re tossed directly into IE 10 and you must then manually tread your way back to mail to continue viewing your messages. With Snap Mode, Windows 8.1 will open a small, side window which will snap against your mail application, allowing you to simultaneously surf the Web link, while still having immediate access to your list of emails. It still isn’t clear if you’ll be able to snap any website next to any application.

HTML 5 and battery life
It’s not all about the massive updates; there are some simplistic details here that help IE 11 to offer a completely redesigned experience. Aside from its newish look, you’ll see some nice technological and hardware related updates. For one, the browser promises to consume even less battery life than IE 10, which should be welcome news to all you notebook fans out there. The new browser also offers support for HTML 5 video. According to Tech Radar, developers even managed to bring this plugin to the browser without much change to battery life consumption.
Not just Windows 8-based
The preview for Internet Explorer may only be accessible from the Windows 8.1 preview, but that doesn’t mean that the browser is exclusive to Microsoft’s new OS. The company has confirmed to Engadget that it “fully intends” to bring IE 11 to the Windows 7 platform. Unfortunately for the general public, we don’t know exactly when Microsoft is planning to do this. Although it’s probably a safe bet to assume that IE 11 will release for Windows 8 first-hand, allowing Microsoft to receive feedback and comments from users before they port their new browser creation to any past versions of Windows.
Photos via Mashable