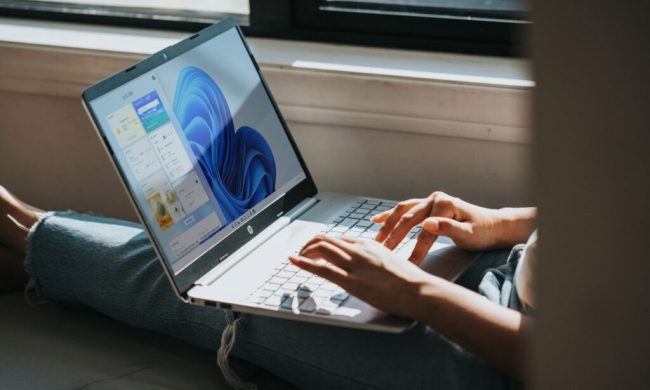Cords. Plugs. Wires. Whatever you call them, physical connections between computers and hardware have been a fundamental part of PC use since these contraptions were invented in the late seventies. Monitors, printers, routers, speakers, and everything else has required some kind of cord.
Until recent years, that is. The popularity of Wi-Fi and Bluetooth have made it possible for many devices to transition from wired to wireless. While wireless is convenient, it has allows manufacturers to dramatically reduce the number of ports on PCs, leaving consumers who owned old hard drives, mice and other peripherals wondering what to do. Here’s what you need to know about today’s wireless world – and how you can make the most of those few ports you do have.
Wi-Fi: For networking, mostly
Wi-Fi is an abbreviation that describes the 802.11 standard used by modern computers. Designed for use alongside a wireless router, Wi-Fi has become so common that a few new laptops don’t even include an old-fashioned Ethernet port.
Aside from allowing you to access the Internet, Wi-Fi is commonly used to connect printers and hard drives. Some models can connect directly to a wireless network, which means the only wire you need is the power cord. Others are designed to plug into your router, though, so carefully examine the product description before you make a purchase.
Bluetooth: For everything else
This standard is basically Wi-Fi for peripherals. Devices that support Bluetooth can communicate with a compatible PC within range (usually 10 to 20 feet) after it is “paired,” a simple security check that often involves entering a short code.

Bluetooth is commonly found on keyboards, mice, printers and speakers. In most cases, a device that uses this standard will be a bit more expensive than one that does not, but that’s the price you pay for easy operation without a physical port. Grabbing a Bluetooth keyboard and mouse is a great way to free up USB ports on a crowded PC.
Wi-Di: For displays
Wireless Display is a standard developed by Intel for sending image data to a monitor or television. The feature is silently included in most modern Intel desktops and laptops. To really use it, however, you’ll need either a Wi-Di compatible display, which is rare, or a Wi-Di adapter, which can be purchased for about $60.

Once connected, Wi-Di works like an HDMI cable, transmitting video at up to 1080p, as well as sound. The standard also supports multiple screens, so you can watch a video on a second display while continuing to use a laptop’s screen for other tasks.
USB: Making the most of it
Understanding these three wireless standards can help you save space, but it won’t convert your existing peripherals. What can an unsuspecting consumer do when she finds that her new laptop doesn’t have enough ports to plug everything in?

If USB is the constraint, you can improve the situation with a simple USB splitter. These come in many variants, from small cables that split one port into two, to large boxes that may contain up to eight ports. These are all plug-and-play solutions with just one limitation: powering multiple devices (like iPhones or hard drives without a power supply) from one port usually won’t work.
Adding more displays
Video adapters are tricky because they usually can’t be split. DisplayPort and ThunderBolt are the exceptions, as they can be “daisy-chained” between multiple devices. DisplayPort can be chained between up to five, while Thunderbolt can chain up to ten, though performance may be reduced.
What if you only have HDMI or DVI? Laptop users are out of luck, as their systems can’t be upgraded in this way. Desktop owners, however, can add a discrete graphics card. Most cards have at least two, and some have up to four, video-out ports.
Adding Ethernet
Two of our favorite recently reviewed laptops, the MacBook Pro 13 with Retina and the HP Spectre 13t, lack an Ethernet jack. While Wi-Fi is a fine substitute most of the time, there may be instances where it doesn’t work or isn’t reliable.

You can add Ethernet in a pinch by using a USB to Ethernet, or Thunderbolt to Ethernet, adapter. These are priced between $5 and $30 dollars, with proprietary adapters (like those made by Apple for the MacBook) costing the most. They’re of the plug-and-play variety, so all you need to do is attach the adapter, then attach Ethernet, and you’re good to go.
Conclusion
There’s no reason to think that ports will stop disappearing – even if the number of them has shrunk. They’ve become a design restriction for laptop, smartphone, and tablet designers, as the thinnest products are barely thicker than a USB port. Eventually, we’ll live in an entirely wireless world – but the tips above will help you survive until that happens.