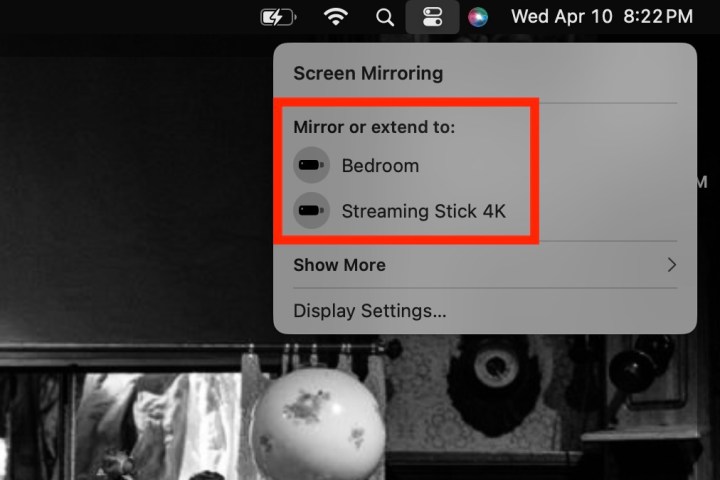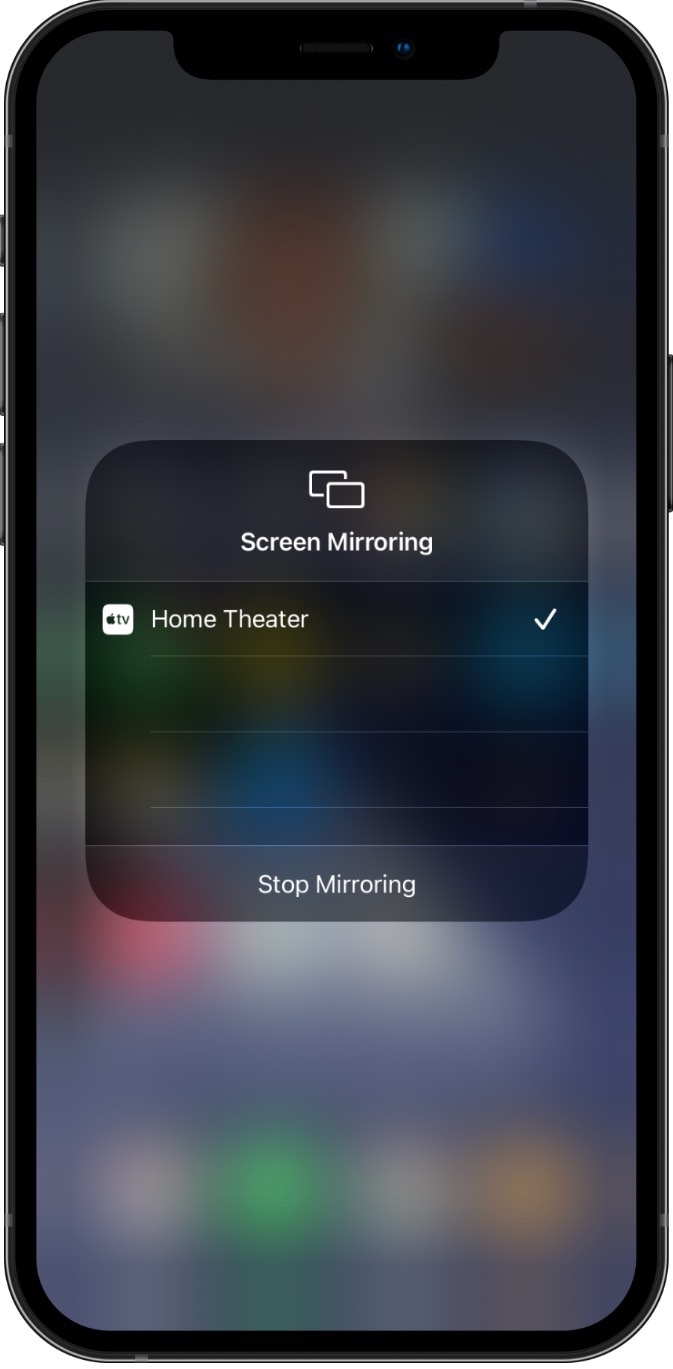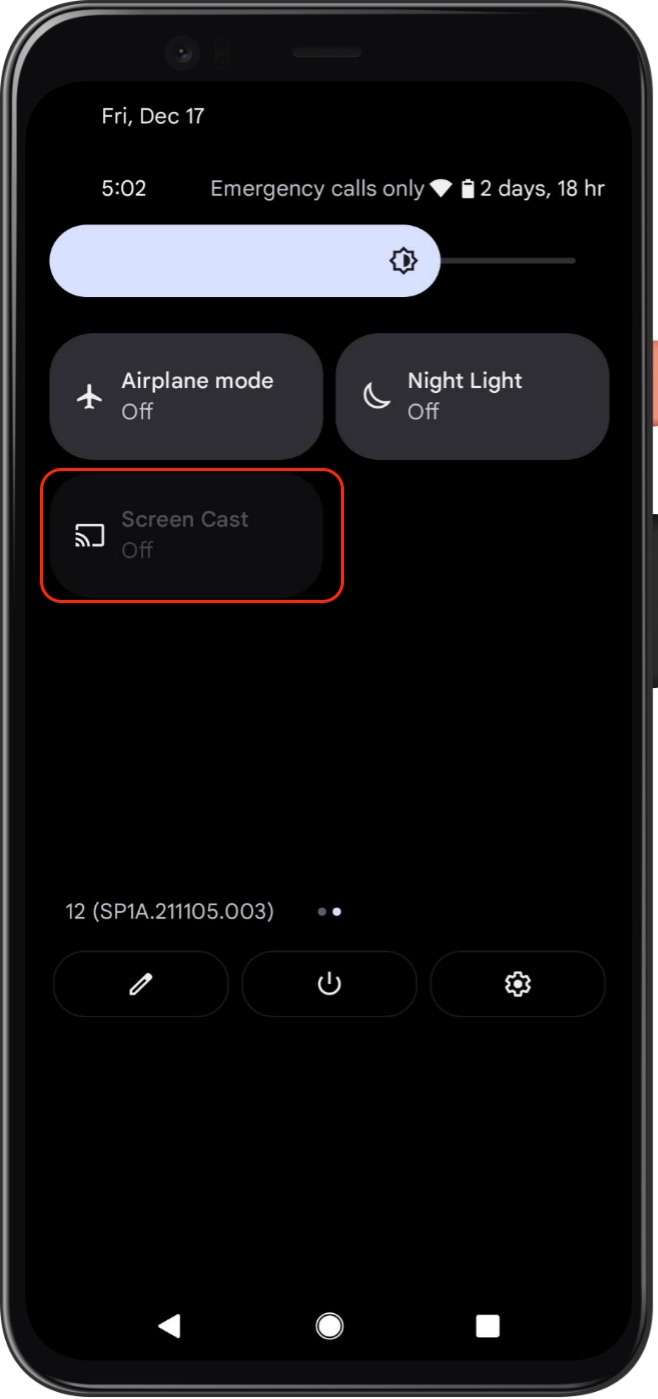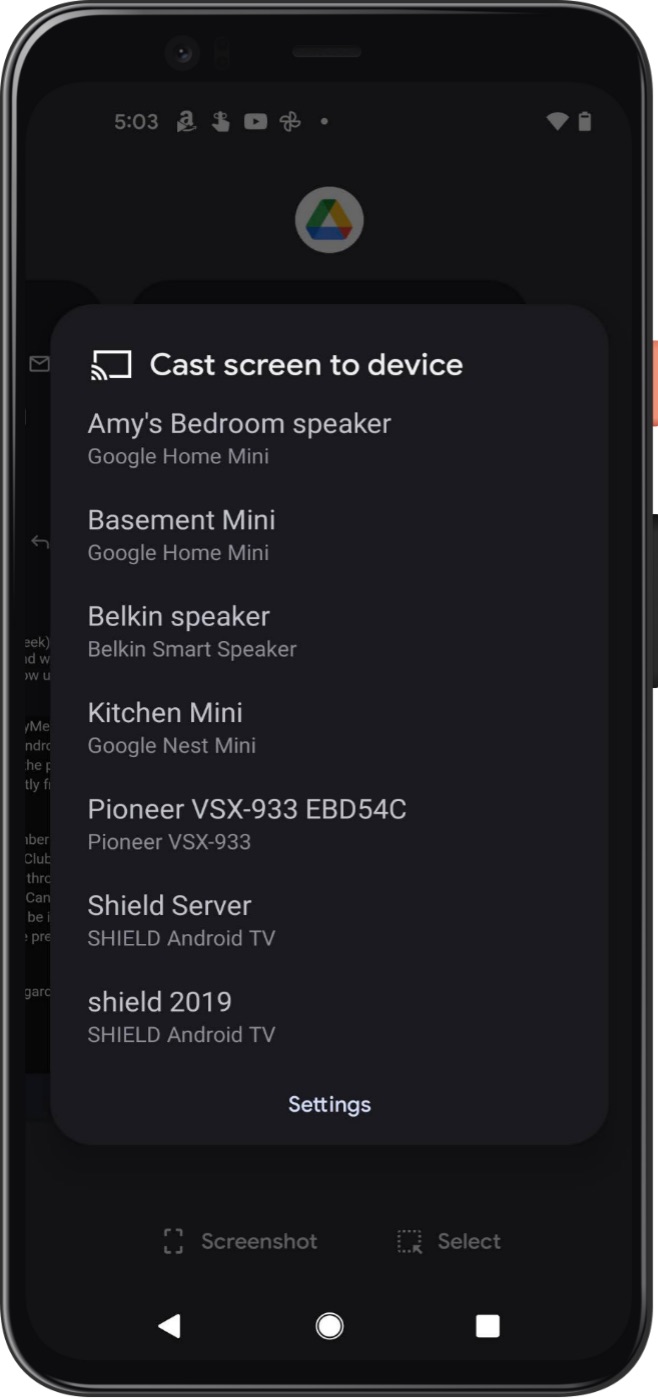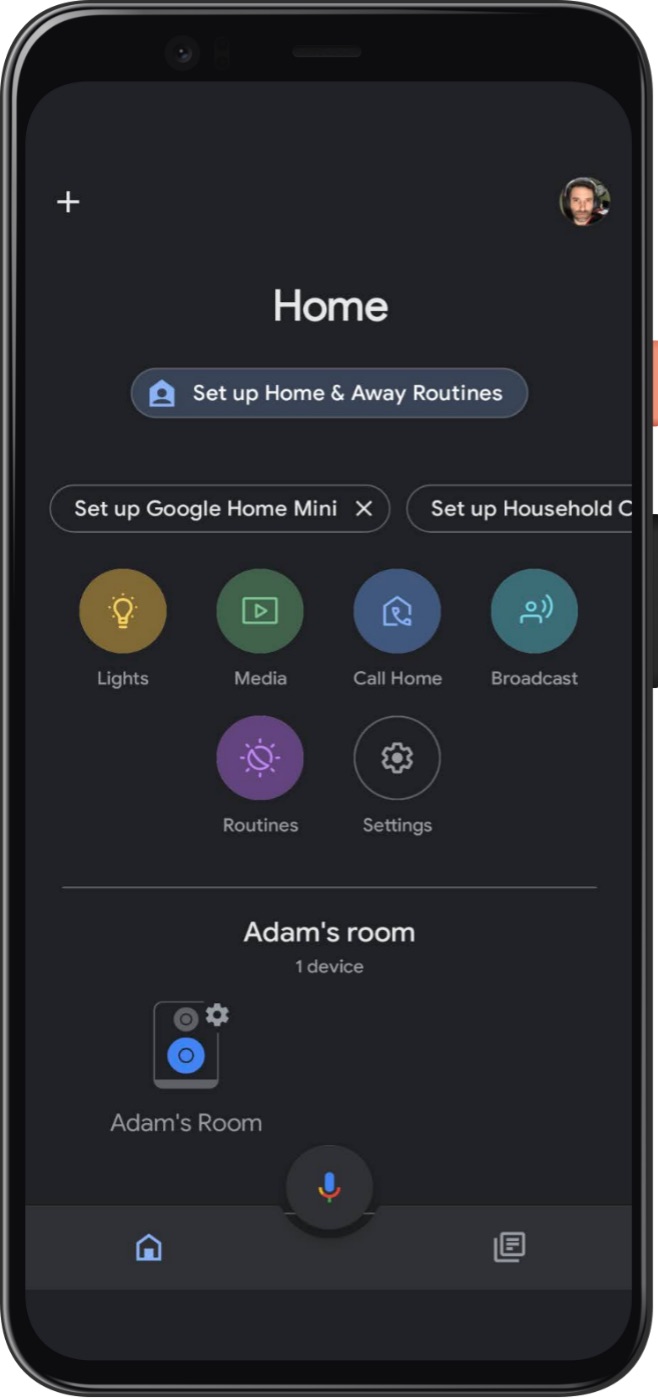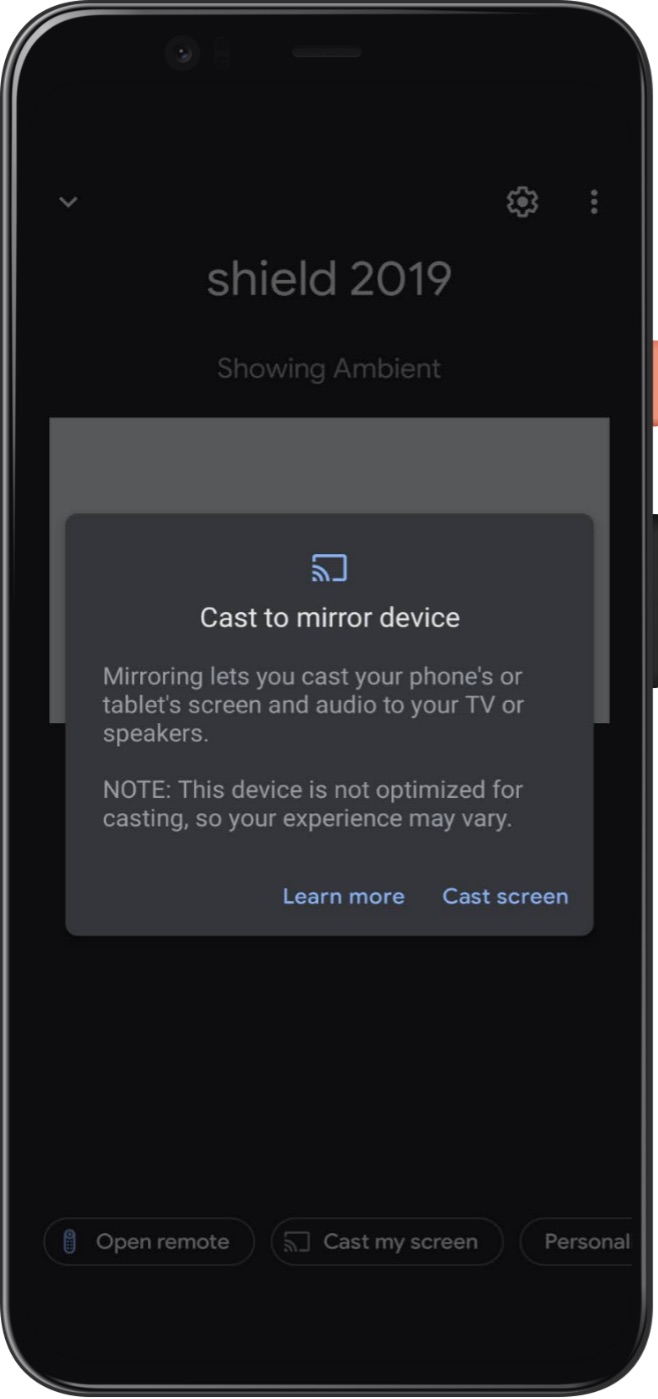Did you know that most smart TVs in 2024 will allow you to mirror your entire smartphone or tablet screen directly to your TV without the need for cables? This feature lets you share everything from your device’s screen — including apps, videos, music, and photos — on your TV.
- How to mirror an iPhone or an iPad to your TV
- How to enable AirPlay 2 on your Roku streaming device or Roku TV
- How to enable AirPlay 2 on your TV with Google TV and Android TV
- How to enable AirPlay 2 on your Vizio SmartCast TV
- How to enable AirPlay 2 on your Samsung TV
- How to enable AirPlay 2 on your LG TV
- How to enable Chromecast on your Sony TV
- How to mirror an Android phone or tablet to your TV
- How to mirror an Android phone or tablet to your TV using the quick settings panel
- How to add the Screen Cast button on your quick settings panel (for Android phones)
- How to mirror an Android phone or tablet to your TV using Google Home
- How to mirror from a Mac or MacBook to your TV
The process of setting up screen mirroring and the overall experience may vary depending on the kind of phone, tablet, or PC you own. However, there are common aspects to the process regardless of your device. This article is designed to cater to all users, providing a comprehensive reference for screen mirroring that is inclusive and informative.
Let's enhance your understanding by distinguishing between the two primary types of streaming: mirroring and casting. This knowledge will empower you to make the most of your smart TV and devices.
"Mirroring" essentially turns your phone, tablet, or computer into a quasi-TV station, displaying everything from your device's screen on your TV. This can be incredibly useful in scenarios where you want to share what you see and do with others, like when planning trips or guiding someone through a task on their device.
On the other hand, "casting" comes into play when you specifically want to watch a movie, TV show, YouTube video, or listen to music on your TV rather than on your mobile device. This involves sending a link to your smart TV or streaming media device to start playing the media on your TV while offering control options from your mobile device.
This article will explore the details of effectively mirroring your devices for a seamless and immersive experience.

How to mirror an iPhone or an iPad to your TV
To mirror an iOS/iPadOS device to your TV, you'll need a smart TV or a streaming device that supports Apple's AirPlay 2 technology. These include newer smart TVs from Sony, TCL, Hisense, Samsung, LG, or Vizio, and streaming devices like newer Rokus and Apple's own Apple TV HD and Apple TV 4K.
Step 1: Turn on your TV. If it's an AirPlay 2-compatible TV, skip to step 3.
Step 2: Turn on your AirPlay 2-compatible streaming device.
Step 3: On an iPhone X or later or iPad with iPadOS 13 or later, go to your home screen and swipe down from the top-right corner to access Control Center.
Step 4: Tap the Screen Mirroring button (two interlocking rectangles).
Step 5: Choose your AirPlay-compatible smart TV or streaming device from the list of available AirPlay 2 devices.
Step 6: Your mirroring session will start automatically and you should see your screen's content on your TV.
Step 7: To end the screen mirroring process, repeat steps 3-4.
If your TV is displaying your phone's screen in portrait mode, but you prefer the wider landscape view, simply rotate your phone to landscape mode. If your iPhone's rotation lock is enabled, you'll need to disable it for this to take effect. You can disable the rotation lock by swiping down from the top-right corner of the screen to open Control Center, then tap the "Rotation Lock" button to turn it off.
If your TV or streaming device is not appearing in the list of available AirPlay 2 receivers, you might need to activate AirPlay 2 on that particular device. You can usually do this by accessing the settings or menu of the TV or streaming device and looking for the AirPlay or screen mirroring options. Once you enable AirPlay 2, your device should appear in the list of available receivers on your iPhone
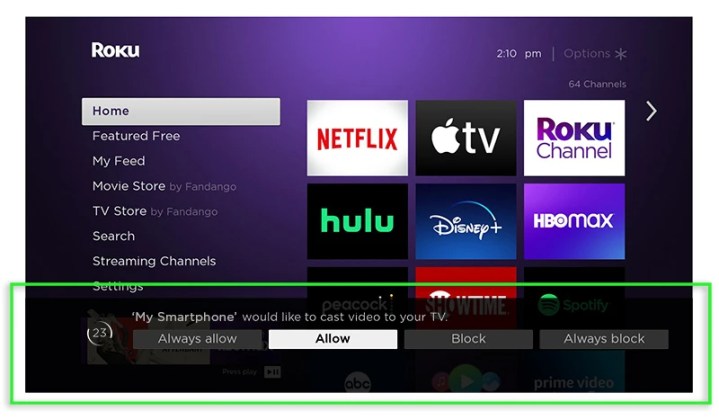
How to enable AirPlay 2 on your Roku streaming device or Roku TV
Roku's excellent operating system, aptly named Roku OS, can be found in the company's streaming devices (of course) and in its TVs made internally and by TCL, Hisense, and others.
Roku OS is optimized for streaming, ensuring smooth playback and minimal buffering, essential for an uninterrupted viewing experience. Its user-friendly interface and seamless navigation make it easy for users to browse through a vast selection of channels, catering to a wide range of preferences and providing access to popular streaming platforms. This focus on simplicity and a broad channel selection has made it a popular choice for millions of users worldwide, who appreciate the reliability and convenience it offers.
Step 1: Make sure your AirPlay-compatible TV or streaming device is on the same Wi-Fi network as your Apple device.
Step 2: Enable AirPlay 2 by using your remote to go to the home menu, then to Settings.
Step 3: Select Apple AirPlay and HomeKit.
Step 4: Make sure that AirPlay is set to On.
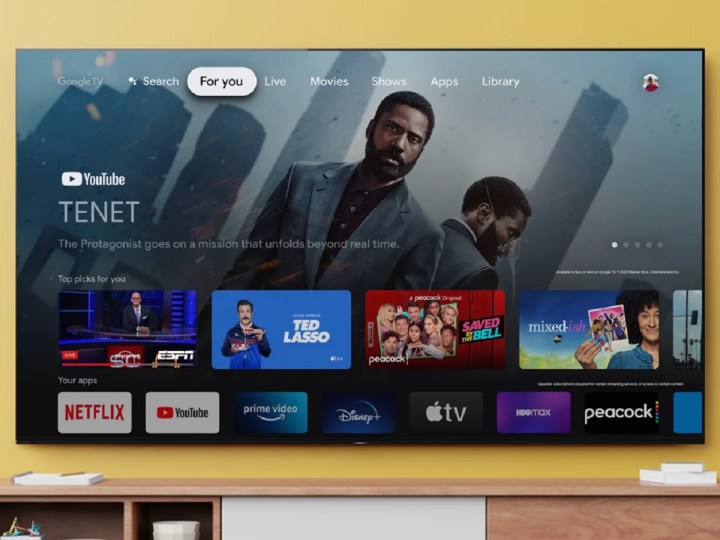
How to enable AirPlay 2 on your TV with Google TV and Android TV
Google TV is a smart TV platform that consolidates all your streaming content into one place. It aims to simplify the process of finding something to watch by offering personalized recommendations based on your viewing history and preferences. Each can be found on several brands of televisions.
Google also developed Android TV, a smart TV operating system that adapts the Android mobile operating system for television sets, set-top boxes, and digital media players.
Although Google and Android TV are similar, they take different approaches to the smart TV experience. While Android TV is app-centric, Google TV is content-centric, with a more refined user experience emphasizing content discovery over apps.
Step 1: On the remote for your compatible Google TV or Android smart TV, press the Input select button.
Step 2: Select AirPlay.
Step 3: Select AirPlay & HomeKit settings.
Step 4: Make sure AirPlay is set to On.

How to enable AirPlay 2 on your Vizio SmartCast TV
On your compatible Vizio TV, you should be able to see the small AirPlay icon in the top-right corner of the SmartCast Home screen. If it's there, you're good to go. If not, then:
Step 1: Go to SmartCast Home by pressing the V button or Home button on your remote.
Step 2: At the top of the screen select the Extras menu.
Step 3: Highlight the AirPlay option and make sure that On is selected.

How to enable AirPlay 2 on your Samsung TV
Step 1: Using the remote on your compatible Samsung smart TV, go to Settings.
Step 2: Select General.
Step 3: Select Apple AirPlay Settings.
Step 4: Select AirPlay and make sure it is set to On.
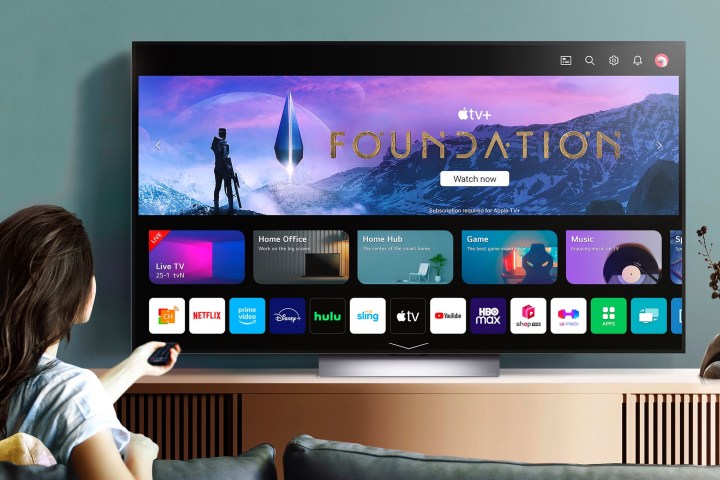
How to enable AirPlay 2 on your LG TV
Step 1: Using your remote on your compatible LG TV, go to the Home Dashboard.
Step 2: Select AirPlay from the available cards.
Step 3: Ensure that AirPlay is set to On.

How to enable Chromecast on your Sony TV
On most Chromecast built-in (now known as Google Cast — it's a long story) devices, the Chromecast function is always on and can't be disabled. So if your TV or streaming device doesn't show up in the list of available Chromecast receivers, try turning it off and on again, or failing that, try a factory reset according to the owner's manual. Rarely, you may need to enable Chromecast built-in / Google Cast, e.g. when using a compatible Sony TV.
Depending on your Sony TV, you will need to:
Step 1: Using the remote, press the Home button.
Step 2: Choose Settings.
Step 3: Select Apps.
Step 4: Select See all apps.
Step 5: Select Show system apps.
Step 6: Select Google Chromecast built-in (a.k.a. Google Cast).
Step 7: Make sure this option is set to Enabled.
How to mirror an Android phone or tablet to your TV
When using the quick settings panel, you can simply swipe down from the top of your Android device's screen and look for the "Screen Mirroring," "Quick Connect," or "Smart View" icon. Tap on it, and then select the name of your TV or streaming device from the list. Your Android device's screen will then be mirrored on the TV.
If your Android device doesn't support the quick settings method, or if you prefer a more compatible option, you can use the Google Home app. Simply open the app, tap on the "Devices" icon in the top right corner, then select the device you want to cast your screen to, and tap on "Cast my screen." This method may take a bit longer, but it works with a wider range of devices.
How to mirror an Android phone or tablet to your TV using the quick settings panel
Step 1: From your device's home screen, swipe down from the top edge.
Step 2: If you don't see the full list of settings, swipe down further.
Step 3: Look for the Screen Cast button and tap it (or Smart View on Samsung devices).
Step 4: From the list of Chromecast devices, pick the device you want to mirror to.
Step 5: On the following dialogue panel, select Start Now.
Step 6: Your mirroring session will start automatically and you should see your screen's content on your TV.
Step 7: To end the screen mirroring process, repeat steps 1-3, then tap Disconnect
How to add the Screen Cast button on your quick settings panel (for Android phones)
If you do not see the Screen Cast button, you may need to add it to your quick settings panel.
Step 1: From your device's home screen, swipe down from the top edge.
Step 2: If you don't see the full list of settings, swipe down further.
Step 3: Tap the Pencil icon to edit the list of settings.
Step 4: Find the Screen Cast button and hold and drag it to the main list of quick settings apps.
How to mirror an Android phone or tablet to your TV using Google Home
Step 1: Open the Google Home app. If you don't have it, download it from the Google Play Store.
Step 2: Find the device you want to mirror to, tap it.
Step 3: On the following screen, tap the Cast my screen button.
Step 4: On the following dialogue panel, tap Cast screen.
Step 5: On the following dialogue panel, select Start Now.
Step 6: Your mirroring session will start automatically and you should see your screen's content on your TV.
Step 7: To end the screen mirroring process, repeat steps 1-2, then tap Stop mirroring.
How to mirror from a Mac or MacBook to your TV
If you’re using a Mac or MacBook, you’ll also be able to mirror your PC screen to an AirPlay 2-compatible smart TV or streaming device. Here’s how:
Step 1: Click the Control Center icon (two toggle switches) at the top-right of your desktop.
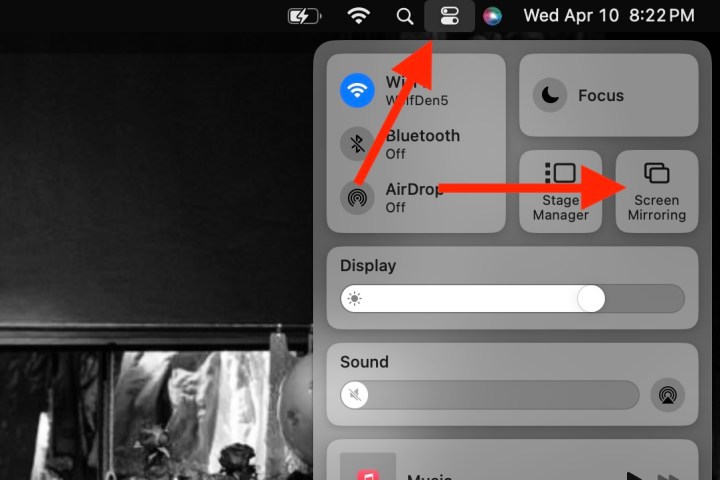
Step 2: Click Screen Mirroring.
Step 3: Choose the AirPlay 2 you’d like to mirror your screen to.