The PDF file format has great support for text and video, as well as an efficient file size, making it a great format for all kinds of documents and data. It’s also excellent for preserving the quality and formatting of a document.
Adobe Acrobat is perhaps the most well-known PDF editor, but there are other options to consider. Having access to a PDF editor opens the possibility of editing document texts, adding images, filling out forms, combining PDF files, and converting your PDF files to other formats.
A PDF editor is a useful tool if you work with this format regularly, and these are the best ones to use.
Adobe Acrobat Pro
The best PDF editor overall
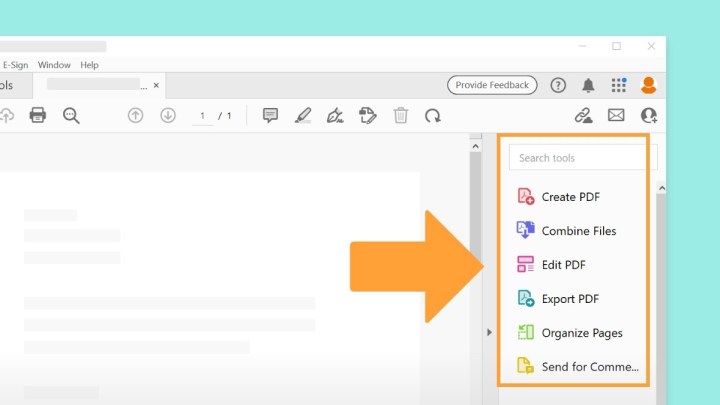
Adobe first introduced the PDF format over 30 years ago, and Acrobat Pro is the current industry standard for editing PDF files. It’s a PDF editor that combines the hallmarks of the other programs on our list into a unified piece of software. It’s also one of the few premium programs available for both Windows and macOS. Acrobat Pro boasts dedicated mobile functionality (with iOS and Android apps) and the ability to convert various file formats to PDF, including multiple web pages (HTML), Word documents, Excel spreadsheets, PowerPoint presentations, and even scans or image files like PNG or JPG.
Simply put, you can’t do much better than the premium version of Adobe Acrobat Reader for editing your PDF files. It has an array of text-editing options and can instantly convert and save scanned documents to PDF. It even has the ability to merge multiple PDF files. Adobe’s editing options also include reordering pages, page rotation, annotations, page cropping, page removals, and being able to split PDFs into separate files.
PDFgear
The best free PDF editor

PDFgear is a free PDF editor that rivals some of the best paid-for solutions with its range of features. It’s the new favorite app of one of our Computing section writers. It even has ChatGPT built right in, letting it summarize PDFs or search information in them for quick reference. PDFgear can also edit, merge, compress, convert, and even sign PDFs. You can draw with a mouse, upload a signature image, or type in your signature.
Better yet, its offline application is free, so you can sign and edit important and sensitive documents without fear of some online service looking over your shoulder. There’s an online editor if you need to sign or edit a PDF when you don’t have the option of installing the application, and it’s just as fully featured.
PDFgear isn’t just a great PDF editor, it’s a productivity-boosting tool. With its AI integration, you can find information from PDFs faster and interact with them in natural ways — just ask the AI to perform a task.
Microsoft Word
The most convenient PDF editor

If you use Microsoft Office, then you already have access to a versatile PDF document editor.
In the past, versions of Microsoft Word were limited to saving a document in or out of the PDF format, and that was about it. However, the more recent 2013, 2016, 2019, 2021, and Microsoft 365 versions allow you to open a PDF and then make specific edits to the piece as a Word document. When finished, you can save it as a PDF again. This is especially useful because many people are already most comfortable editing documents in the Microsoft Word format.
It’s a simple tool, and formatting doesn’t always line up correctly based on the PDF, but it’s an excellent alternative if you need to dip into a PDF fast for a bit of basic editing or text changes. Plus, Word is a straightforward editing tool for employees and students who are already familiar with Word and don’t want to learn a new program.
While there are limited ways you can use Microsoft Word for free, it is generally software that you have to pay to use, either via a subscription or a hefty one-time payment.
PDF Architect 9
The best full-featured PDF editor

German company Pdfforge has a unique purchase model for its PDF Architect program. It’s available as a free download or as part of three separate packages (Standard, Professional, and Pro+OCR). Each package includes a set of modules for the program, which dictate its editing power. The Standard package includes the Edit, Convert, and Page modules. Professional features all the modules from the Standard package and adds the Review/Comment, Secure, and Forms modules. Finally, Pro+OCR has everything from the Professional package and the OCR Advanced module. Full descriptions of each module can be found on the Pdfforge website.
The premium versions of PDF Architect have pricey annual subscriptions but the full suite of editing tools makes up one of the most complete, inclusive PDF editors out there. The latest version of PDF Architect is PDF Architect 9, and premium subscriptions to it include features such as editing text, the ability to convert PDFs into other file formats, support for comments/annotations, and password protection of your PDFs.
The free version of PDF Architect comes with the ability to create PDFs from Microsoft Office documents (Excel, PowerPoint, and Word), the ability to view PDFs, and you can use it to merge PDFs. The free version also lets you remove, rotate, and move pages.
Sejda PDF Editor
The best online PDF editor

Sejda is a web app designed for speedy PDF editing, and it does that very well. It’s straightforward, focusing on fast PDF signatures and only basic text editing for the files you upload. But that’s also why we like it. This online, free PDF editor lets you do all sorts of things to PDFs, including changing font formatting, adding images, filling out forms, adding or editing hyperlinks, adding form fields, making annotations, and signing PDFs. You can even sign a PDF file with four options: Drawing your signature with your mouse, typing in your name, uploading an image of your signature, or using your webcam to capture a signature you wrote on a piece of paper.
It provides explicit instructions, making it hard to mess anything up, and it’s quick. If your boss or co-worker doesn’t really understand how to use technology or have the patience to download new apps — but you still need their signature on a random PDF file — this is one of the best ways to e-sign a document.
If you’re looking for an easy online PDF editor, then give this one a shot. The free version does come with some limitations, however: You can only upload up to 200 pages or 50 Mb, and you can only do three “tasks per hour.”
PDFescape
The best free PDF editor
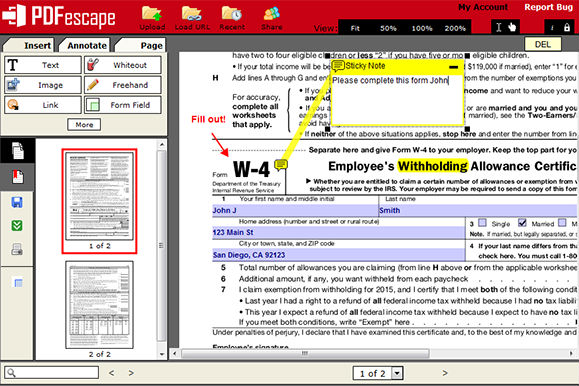
PDFescape is a free web app, so it’s accessible through your favorite browser. There’s no lengthy installation process to slow down your work. Users can access the editor using any operating system, as long as they can connect to the internet. PDFescape’s service is compatible with Safari, Microsoft Edge, Chrome, Internet Explorer, Firefox, and Opera browsers.
You can just pull up a PDF document in the PDF viewer and start adding text and images and even white-out old content. There are handy features like zoom and rotate to see small or awkwardly angled text better, and you can use a flurry of standard tools, such as a form designer and several annotation features.
There’s also a desktop version with all of the same features as the free online version, plus desktop PDF editing, more editing features, the ability to print and scan to PDF, and you can convert your PDF files to other formats. Depending on which premium plan you select, the desktop version can cost $3 or $6 per month (when billed annually). Luckily, you won’t need an internet connection to use the premium desktop versions, and $3 to $6 a month isn’t too bad. Overall, it’s a functional, simple PDF editing tool. If you aren’t looking for anything too complicated, give it a try.
PDF-XChange Editor
Another great free PDF editor

PDF-XChange Editor is a free PDF editor that comes with a laundry list of features. Some of these features include editing text, adding or listening to audio comments, annotations, adding custom stamps, adding or editing hyperlinks, and the ability to move, add, or edit bookmarks. You won’t, however, be able to edit scanned documents. PDF-XChange has support for Sharepoint, Google Drive, and Microsoft Office 365, which means you can access documents via those cloud services and convert them to or from a PDF as needed by using PDF-XChange Editor.
If you need more than what the free version offers, you’ll need to upgrade to purchasing a license. If you do so, you’ll gain access to features such as Bates numbering, deleting pages, moving pages, inserting blank pages, and header and footer support. It’s also worth noting that the free version will put a watermark on the documents you edit or create with that version. Licenses start at $56 for one user with one year of maintenance.
PDF-XChange Editor is only compatible with Windows devices.
PDFelement Pro
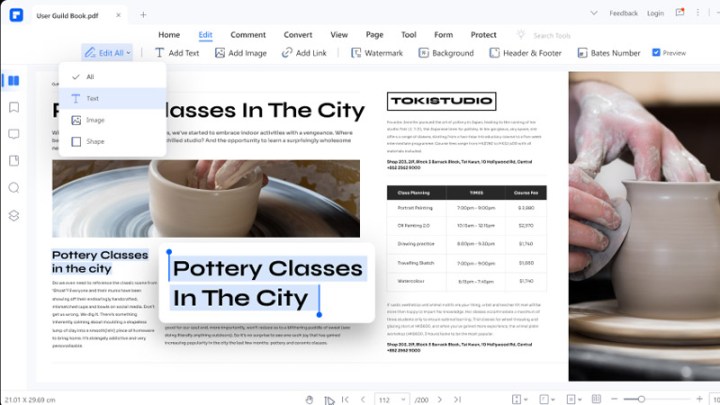
PDFelement Pro from iSkysoft is a free and paid-for PDF editor with a range of impressive features. PDFelement Pro offers two kinds of free trials of their PDF editing software: unregistered vs. registered. The unregistered free trial lets you download and use the software for free without creating an account, but it only lets you use a few features like viewing and creating PDFs. A registered free trial means you have to create an account but it’s only a 14-day free trial in which you’re allowed to try out “nearly all” its features. Both free trial types will still add watermarks to PDFs you save.
If you don’t want the watermarked trial versions, you can choose between purchasing one of three plans: a year plan, a two-year plan, or a perpetual plan. They all pretty much offer the same benefits (no watermarks are added, full access to all features, and free tech support), but how long you have access to its features and how updates are handled depends on which plan you pick. The premium versions also include features like: compressing PDFs and extended access (beyond the 14-day trial) to features like page cropping, signing PDFs, and page splitting. PDFelement Pro also includes AI tools, such as summarizing and translating documents.
PDFelement Pro is available for both Windows and MacOS devices.
FAQ
What should you look for in a PDF editor?
There are a few factors you should look for when choosing a PDF editor:
- File format compatibility and support. Will it allow you to convert your document file into a PDF or vice versa? Which file formats does the PDF editor support, and do they include the format of your particular document? This is particularly important for editing scanned documents.
- Will the edited version of your document retain the same formatting as the original? Sometimes, after editing a PDF via a third-party app or editor, you can lose your document’s original formatting, or the formatting will just look awkward and off. Make sure that the editor you choose is able to keep your newly edited document formatted the same.
- Does it have a simple interface with a few features or a complex one with lots of editing options, and which do you prefer? This depends on your actual needs. If you frequently edit PDFs and need access to lots of editing features, you may be better off using an app with lots of options but a cluttered user interface. Learning how to use it may take longer, but if you’re a frequent PDF editor, it may be worth it in the long run. If all you need is a quick edit here and there and don’t require complicated edits, you should opt for an editor with a simple and easy-to-use interface, though you may sacrifice access to more detailed editing features.
- Free or paid? Free editing apps tend to be best for those who don’t need to edit PDFs that often or don’t need access to a wide variety of editing options. Premium editing apps tend to be more worth it for those who regularly edit PDFs and need to do extensive and detailed editing. This is because paying a subscription or one-time fee will usually unlock more features or editing options that the free versions don’t have.
What are the benefits of using Microsoft Word to edit PDFs?
There are lots of benefits to using Microsoft Word for editing PDFs:
- You’re probably already familiar with the software. It’s likely that you’ve already used Microsoft Word before in school or at the office. So you won’t need to learn new editing software, and it’ll be easier for you to use.
- It’s probably already on your computer. If you have a Microsoft 365 subscription, you already have Microsoft Word on your computer, which means you don’t need to download or pay for a new editing software.
- You can easily convert it to a Word document for editing and then save it again as PDF. Later versions of Word will allow you to convert your PDFs into Word documents for easy editing. Then you can save your newly edited Word document as a PDF.
- It’s ideal for quick editing or text changes. If all you need to do is change a few words or make other minor edits, Microsoft Word is a good option for those quick-and-dirty edits. If you need a PDF editor that can handle more complex edits or does a better job of maintaining your document’s original formatting, then you may want to look at other PDF editor options.



