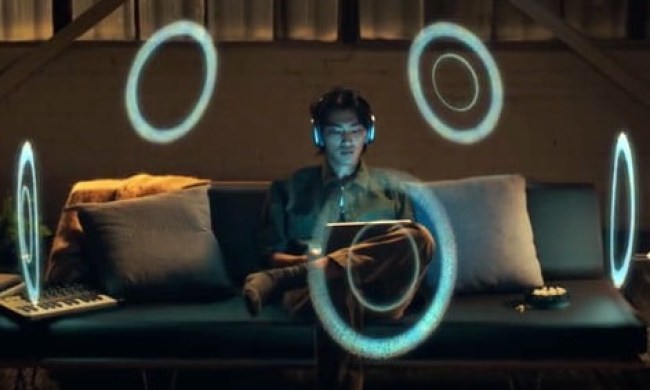Given that both the iPhone and iPad are both descendants of Apple’s iconic iPod digital music player, it stands to reason that these devices are also great music players. But much like the iPod itself, playing music on iOS using Apple’s built-in apps is only a satisfying experience if you stick with the limited file formats that Apple favors. Any attempt to stray from these will result in considerable frustration. Fans of lossless and hi-res audio often find themselves at odds with their iOS devices because of these limitations.
Still, despite Apple’s lack of helpfulness on this issue, it is possible to play lossless FLAC files in iOS. Our handy guide will give you all the tools you need, letting you know exactly what FLAC files are, what their advantage is, and most importantly, how to play them on your iOS device.
What are FLAC files, and what are their advantages?
(Note: If you’re already generally familiar with FLAC files, feel free to skip to the next section.)
FLAC stands for Free Lossless Audio Codec. The “lossless” part is why it is often seen as superior to the ubiquitous MP3. MP3 files are “lossy,” which means that in order to achieve a smaller file size, they discard some of the original information that was present on a CD track, and then compress what’s left. Depending on the bitrate at which the MP3 was created, this loss of information can be barely noticeable, but to an audio purist, any loss is unacceptable. FLAC files, with their lossless encoding, are still far smaller than the CD tracks from which they’re created, but they achieve this through compression only — no data is removed during the encoding of a FLAC file. For this reason (and the fact that the format is license-free), FLAC has become the de facto lossless audio format, and it is supported by virtually all high-end audio components, which is why some many audiophiles have chosen to keep their music collection in this format.
FLAC files have another strength: They can contain digital information that exceeds the quality of a CD if they are created from the same master recordings used to create the CD. This is known as hi-res audio, and it’s becoming a major trend in the digital audio world, especially among streaming music services like Tidal, Qobuz, and Amazon Music HD as they strive to differentiate themselves from Spotify and Apple Music. If you wanted to buy hi-res audio from the many websites that sell it, it’s usually sold in the FLAC format.
A hi-res FLAC file uses a higher bit-depth and sample rate than CD audio. CDs are created at 16-bit depth and 44.1kHz sample rate. Hi-res files typically use 24-bit and sample rates that start at 48kHz and can go much higher. The belief is that these hi-res files can deliver a truer reproduction of what an artist created in the studio because they capture and preserve more of the detail than you can get in a CD. It’s a controversial belief, especially among those who don’t think the human ear has the ability to discern this extra information. The only way to know if a hi-res audio file sounds better is to listen to it, and that leads us into the heart of the problem …
iTunes, Apple Music, iPhones, and FLAC
The biggest challenge associated with playing FLAC files on an iOS device — whether CD-quality or hi-res — is that Apple’s two built-in audio apps, iTunes and Apple Music, don’t support FLAC. iTunes won’t let you transfer FLAC files to your device and even if you found a way to transfer them, Apple Music wouldn’t show them to you or let you play them. So you’re left with a decision: Do you convert your FLAC files into a format that these apps do recognize, or, do you abandon Apple’s audio ecosystem entirely and install software on both your computer and your iOS device that lets you play your FLAC files?
If your FLAC files are hi-res (in other words, they exceed the CD standard of 16-bit/44.1kHz) you have another consideration too: The limitations imposed by Apple’s DACs (digital-to-analog converters) built into iOS devices. Whether you listen via the headphone jack on older iPhones, or via the lightning-to-3.5mm adapter that comes with newer iPhones, Apple’s DAC will step down the quality to a maximum of 24-bit/48KHz. This means you won’t be able to hear true hi-res audio, even if your audio files are encoded to hi-res specifications.
How to play FLAC files on an iOS device
Option 1: Convert FLAC files to ALAC (so your iPhone’s native apps can read them)
So, assuming you’ve decided to stay within Apple’s ecosystem for the sake of convenience, you’ll need to convert your FLAC files into the only lossless format that Apple officially supports: Apple Lossless Audio Files (ALAC). iTunes will let you transfer ALAC files to your iOS device and Apple Music will play them. ALAC and FLAC are almost identical, so there will be no loss in quality during the conversion. To understand why Apple doesn’t sell music in its ALAC format in the first place, you need to understand how it views digital music as a whole. But we digress.
For reasons known only to Apple, iTunes will not perform a FLAC to ALAC conversion, so regardless of whether you have a PC or a Mac, you’ll need to get the right application to perform this conversion. Here are some of the best we have found:
dBPowerAmp (PC, Mac)

Once your FLACs take a spin through this power wash, they’ll be ready to rock as ALACs on iTunes and, as such, on your iOS device. The only issue is that the program is pretty expensive, priced at $39 for a single Mac or PC, $68 for the family pack, and $88 for a PC and Mac family pack. If you’re not convinced, you can try the software free for three weeks.
Any Audio Converter (PC)
If you’re a PC owner who doesn’t mind a few pop-up ads, Any Audio Converter is a great alternative for switching your files, and it’s totally free! The app covers just about any file format you’ll come across, and there’s a comprehensive set of instructions displayed on the website for ease of use. Keep in mind that, after conversion, ALAC audio files can appear as M4A files, since M4A is a container format for all Apple audio files.
MediaHuman Audio Converter (PC, Mac)
If you’re on a Mac, and you don’t want to pay to convert your music files, MediaHuman is an excellent way to go. Simply download and install the application, open it, and select “ALAC” from the drop-down menu at the top. From there, you can drag and drop FLAC files into the app, or use the “+” button to select files from your computer. Keep in mind, if your FLAC files are hi-res, you’ll want to switch to “Custom” for the output settings, otherwise, you might end up with lower quality. MediaHuman is capable of converting multiple files simultaneously, it’s relatively fast, and there are no annoying pop-up ads.

After using one of these applications to convert your audio to ALAC, you must import the files to iTunes, connect your iOS device, and sync your music files to load them the old-fashioned way. But pay careful attention to the settings in iTunes when you do this. Before you start converting, make sure your preferences in iTunes are set correctly to preserve your files at their full sampling and bit rates. Otherwise, you could end up stepping down in resolution — and once a file steps down, it can’t step back up. That’s why converting to MP3s (or from them) is a pointless proposition when it comes to hi-res audio.

Option 2: Use an app that can play FLAC files
If you don’t want to take the time to convert your FLAC files to play them on your iPhone or iPad, there’s an app to solve this problem for you; in fact, there are several. Most of these apps work by circumventing the standard “sync” feature in iTunes, allowing you to share files directly to the app installed on your device. Once the app is installed, it should show up below your iPhone or iPad once connected to your computer. From there, you should be able to drag files from a folder directly to the app, and you’ll be set.
Frankly, you may find things much easier if you just integrate the files with your iTunes library via the ALAC format. But, in case you have other plans, we’ve found some of the best apps available, all of which can be downloaded through the app store on iTunes.
VLC

Most users of open-source software will immediately recognize VLC’s little orange cone, which all but translates into “any file.” VideoLan’s popular software is a staple for those who need file versatility and, as mentioned in the comments, it’s also a popular app for the iPhone when it comes to playing back a host of files, including FLAC files. The app is free and has garnered relatively strong reviews, though some have reported some latency and stuttering issues in the past.
Golden Ear
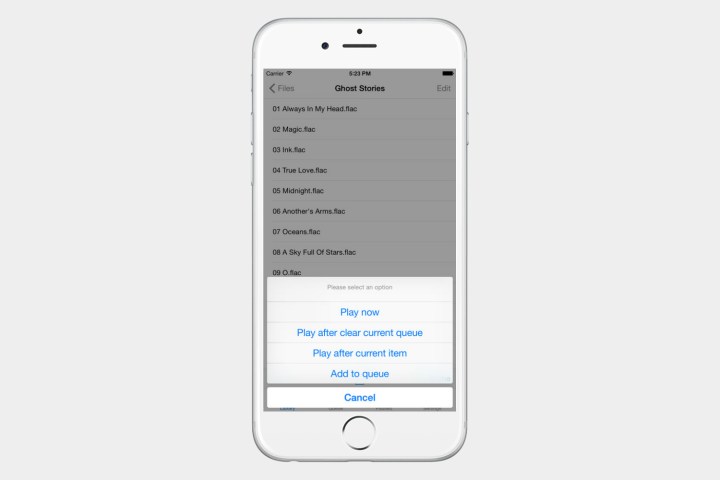
For its generally high review rating (and relatively cheap price point), Golden Ear is among the best ways to play lossless, non-ALAC audio on your iOS device. The app actually provides a lot of different functions — it can automatically decompress ZIP and RAR audio folders, apply tags and album art, and it even supports AirPlay. The app does add small gaps between tracks, so if you’re looking for a traditional way to listen to albums, you might be disappointed. But, hey, there are other options.
FLAC Player
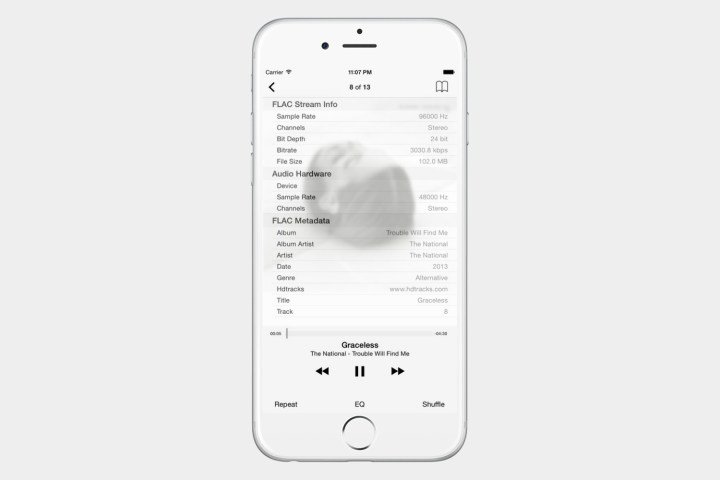
One of the better options as far as features and stability, this $10 app will do the trick, and even includes some pretty stellar features like multi-band EQ, detailed file information, and more.
MoliPlayer
An all-in-one player that offers compatibility for a litany of different video and audio file types, MoliPlayer is free and fully loaded, though it might nickel-and-dime you a bit with in-app purchases if you really dig deep into its features. MoliPlayer is also limited to iPad use, so you’ll need to explore different options if you want to listen to FLACs on your phone. If you’ve got an iPad, though, this baby will do what you need — and a whole lot more.
Using an external DAC for hi-res files
So far, we’ve covered the two ways to make FLAC files playable on an iOS device, but we still haven’t addressed the hi-res question. If Apple’s DACs are effectively throttling our hi-res FLAC or ALAC files into less-than-hi-res audio quality, what’s the point of even transferring hi-res files to our devices?
Fortunately, two options exist that can free your hi-res files from Apple’s DAC prison.
Option 1: Buy an external DAC
There are several high-quality external DACs that can be plugged into the lightning port on your iOS device with a little help from Apple’s Lightning-to-USB3 adapter. These DACs bypass Apple’s internal DAC (on older iPhones) and replace the DAC in the lightning-to-3.5mm adapter on newer phones. As such, any hi-res FLAC or ALAC file you play will be transported in their entirety, to the external DAC which will then perform the hi-res conversion to analog.
Examples of external DACs include the AudioQuest Dragonfly Red ($200) or Black ($100).
Option 2: Buy headphones with an integrated DAC
Though they tend to be expensive and somewhat hard to come by, there are high-end headphones with built-in hi-res capable DACs. To get the most out of them, you should use the Lightning-to-USB3 adapter, but if you’re OK with a maximum of 24-bit/48kHz, you can plug them directly into the lightning port.
One of the best options is Sony’s MDR-1ADAC.