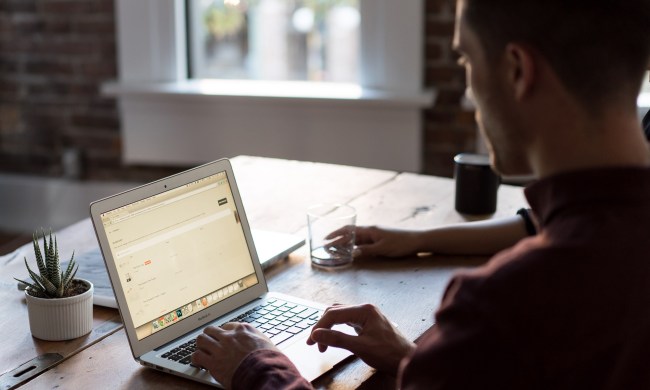Introduction
Whether you?re in the market to replace the hulking CRT that is making your desk sag or you?re planning on purchasing a laptop, some knowledge of LCD technology will help you make a better decision.
Unfortunately, the contradiction of today?s Liquid Crystal Display (LCD) technology is that bigger often means smaller. And as a result, consumers who think a bigger screen will be easier on their eyes are often disappointed in their purchase.
LCDs vs. CRTs
LCD monitors are some of today?s hottest computing and consumer electronics products, and for good reason. They take up less room than traditional Cathode Ray Tube (CRT) monitors, weigh much less, consume far less power, are much easier to read text on, and let?s face it ? they just look cooler. However, there also are a few drawbacks to LCDs, including a slower response time, a reduced viewing angle, a higher price and the fact that they have only one optimal resolution.
The last point is an important one, and something that first time LCD or laptop buyers need to understand.
If you?re used to CRT monitors, you probably know a little about screen resolution. The higher your resolution, the more screen ?real estate? you have and as a result, the smaller things will appear. This is because at higher resolutions, more pixels are viewable. Since each image or part of the screen is made up of a set number of pixels, if you are able to fit more pixels into the same physical area of screen, the image will appear smaller.
This is normally not a concern with CRT users, because CRTs can be resized to larger or smaller resolutions with no problem.
The Designtechnica review page shown in 800 x 600 resolution (left) and 1280 x 800 resolution (right).
The main issue with changing the screen resolution on a CRT monitor is that it affects the refresh rate. The refresh rate refers to the number of times that the screen redraws the image every second. Since there is always movement on your screen, the image needs to be redrawn quite often for it to appear that it is in motion.
Typically, the optimal refresh rate for a CRT monitor is 75Hz, meaning that the image is redrawn 75 times every second. The highest you?ll need is 85Hz, and some people can tell the difference between a 75Hz and 85Hz refresh rate. Anything higher than 85Hz generally won?t be noticeable and can also be dangerous to your monitor, as some people have the tendency to push their monitors to refresh rates beyond what they were intended to use. Anything lower than 75Hz and you may notice a flicker of the image as it refreshes.
Too low of a refresh rate is a common occurrence and is often a major case of tired eyes and office fatigue. ?Power users? will tell you they will often sit down at other people?s workstations and notice right away that the refresh rate was too low for comfort.
When dealing with LCDs, refresh rate is not much of a concern since they use a different technology to draw the image. Refresh rates as low as 40Hz or 60Hz are perfectly acceptable with LCD monitors.
What is important is the concept of response time ? the time in milliseconds it takes for the screen to update the pixel colors. This is a big deal because a slower response time will give the illusion of ?ghosting? ? the effect of pixels not updating with new information fast enough, so that a trail is left behind a moving object. This usually happens in high action movies or games and is one of the main reasons why LCDs are often not recommended for gamers. This is changing however, as displays with 20ms ? which are just fine for gaming – are becoming more prevalent.
When Bigger is Actually Smaller
While CRT displays can be adjusted to the user?s preference in resolution settings, LCDs only look good and operate properly in their native resolution. This is the ?sweet spot? of the LCD ? the resolution it was meant to be used at.
And this is where most LCD owners, especially those that purchase new laptops, have the most issues with their displays. The problem is that the higher the native resolution of an LCD more information can fit on the screen, making text and graphics appear smaller. This is the converse of what many laptop buyers want ? most think that buying a larger screen with a higher resolution will allow them to see their desktop as larger. This, however, is not the case. A higher resolution means that there are more pixels per inch, making everything smaller, but giving the desktop more room.
If you?ve ever seen the acronyms that describe LCD screen resolution and had no idea what that means, you?re not alone. The following list explains the current LCD resolutions:
| Screen Resolution – 4:3 Aspect Ratio | ||
|
Abbreviation |
Full Name |
Resolution |
|
CGA |
Color Graphics Adaptor |
320 x 200 |
|
EGA |
Enhanced Graphics Adaptor |
640 x 350 |
|
VGA |
Video Graphics Array |
640 x 480 |
|
SVGA |
Super Video Graphics Array |
800 x 600 |
|
XGA |
Extended Graphics Array |
1024 x 768 |
|
SXGA |
Super Extended Graphics Array |
1280 x 1024 |
|
SXGA+ |
Super Extended Graphics Array |
1400 x 1050 |
|
UXGA |
Ultra Extended Graphics Array |
1600 x 1200 |
|
QXGA |
Quad Extended Graphics Array |
2048 x 1536 |
|
QSXGA |
Quad Super Extended Graphics Array |
2560 x 2048 |
| Screen Resolution – 16:9 Aspect Ratio (Widescreen) | ||
|
WXGA |
Wide Extended Graphics Array |
1366 x 768 |
|
WXGA+ |
Wide Extended Graphics Array |
1280 x 800 |
|
WSXGA |
Wide Super Extended Graphics Array |
1600 x 1024 |
|
WSXGA+ |
Wide Super Extended Graphics Array |
1680 x 1050 |
|
WUXGA |
Wide Ultra Extended Graphics Array |
1920 x 1200 |
|
WQSXGA |
Wide Quad Super Extended Graphics Array |
3200 x 2048 |
|
WQUXGA |
Wide Quad Ultra Extended Graphics Array |
3840 x 2400 |
Size – and Resolution – Does Matter
LCD manufacturers offer screens with the same physical dimensions but different resolution options. The higher priced options are always the higher resolutions, and of course, the options that are pushed the most. But as you?ll see, bigger is not always better for most computer users.
Take for instance the 15.4-inch LCD screen that is becoming quite popular with laptop computers. Dell sells their Inspiron 8600 with a 15.4-inch screen with 12 different resolution and processor configurations ? more than enough to confuse the average computer buyer.
The lowest resolution available for the Dimension 8600 is WXGA (1366 x 768). You can also order it with a WSXGA+ (1680 x 1050) or WUXGA (1920 x 1200). What this means is that in the same 15.4-inch display, the WSXGA+ and the WUXGA have more pixels, respectively, than the WXGA display, thus making text and images appear smaller on the higher resolution panels.
As hard as it may be to believe to many ?power users?, the average computer user still has their resolution set to 1024 x 768 or even 800 x 600, so even the WXGA resolution may be a shock to some users.
The forums at Dell?s support site are full of user?s reporting problems with their LCDs. A quick search for ?LCD resolution? in the forums will yield many posts regarding text that is too small to read. And in their attempt to fix that problem, Dell and Microsoft have introduced a new dilemma: to compensate for customers? complaints of small, hard-to-read text, Dell?s high-resolution laptops are pre-configured with a larger than normal font size. Instead of the default 96DPI font, the Dell?s are configured with 120DPI. This may sound like a good solution, but it actually creates more problems. Because Microsoft?s Internet Explorer browser, and to a lesser extent Windows XP, don?t do a good job of handling larger font sizes, images and text will appear blurry or misaligned.
The images below show some of the effects of the 120DPI ?solution? introduced by Dell. As you can see, the Windows Update dialog box appears with text that is cut off at the bottom. An IE ?404 Error? page also shows text that overlaps, and even the Designtechnica site itself appears distorted with the larger fonts.
Text is cut off in the Windows Update dialog box (left) and text in an IE 404 error page gets jumbled (right).
Even the text on Designtechnica’s navigation bar gets jumbled when viewed at 120DPI.
Another side-effect of the larger font size on a high-resolution monitor is that increasing the size of the fonts doesn?t have an effect on items such as toolbars and dialog boxes ? which will still appear small. Some toolbars will scale to a larger size, like the Microsoft Office 2003 toolbars, but the images will appear blurry when their size is increased.
It is important to note that other Web browsers such as Mozilla and Netscape don?t experience this issue with font sizes as they do a better job of scaling the presentation of the Website. But since Microsoft Internet Explorer is by far the most popular browser, and the issue also affects views in the operating system itself, this matter affects the majority of users. It should also be known that this issue doesn?t just affect Dell laptops ? all laptop manufacturers that offer high-resolution displays have to deal with it.
What can be done?
This issue was a hot topic in Dell?s forums for quite some time before even Dell acknowledged it or provided a fix. Users reported calling Dell?s support line for help and being told to re-install the video drivers to fix the issue. Community members came up with a fix – which is now an announcement in the Inspiron video forums ? to modify a registry entry. By changing the ?Activate Scaling? entry from 1 to 0, images will not be scaled larger, which causes the distortion. There is also a fix for IE?s ?Automatic Image Resizing? which can be turned off through the ?Tools? menu.
Unfortunately, these fixes do not address the fact that text can be jumbled or misaligned in many Web pages. And requiring a new laptop buyer to make a registry change ? assuming that they contacted a help-desk person aware of the problem, or thought to do a Web search for the problem ? is not the ideal solution either.
In the end, Microsoft has to do a better job of handling this issue both in Windows and in Internet Explorer. Dell can help by inserting a statement explaining this issue in the literature shipped with their notebooks and displays, and by ensuring their customer support people are aware of the problem. Web designers can also address this by not using fixed-pixel font sizes. Unfortunately, all of these fixes will take some time.
The best way to ?fix? this issue is for consumers to better understand how LCD displays work, and how the screen resolution will look. By making a more informed buying decision, consumers can be sure that they are getting what they want, and aren’t surprised when they view their desktop.
Understand that as the native resolution of a display is increased, the smaller things will appear on the screen. High-resolution displays may be only for the ?power users? ? those that need many windows open at once and have eyes sharp enough to read the small fonts.
Those that already have a problem reading text on their monitor should stay away from the higher resolution options, as the text and images will probably be too small. Running an LCD at a lower-than-native resolution will also introduce blurry text and images. This may limit your choices, but certainly will save you some money as the higher resolution screens cost more.
Before you buy, try to actually view the monitor and make sure that your eyes can handle the size of the fonts and images. Even if you are purchasing online, it may be a good idea to visit a local computer store and look at applications and Web pages on the different screen resolutions.
A little homework will go a long way, and your eyes will thank you for it.