Although Windows Media Video (WMV) files are great, it is more common to use the MPEG4 (MP4) format. This means that you might need to convert your WMV files to MP4 fairly often. Fortunately, there’s a laundry list of capable video converters on the market that support a multitude of video formats.
In this guide, we’ll take a look at some of the better options available. Keep in mind that some of the recommendations are online only, while others are applications that require you to download the software first.
Also, if you have any MKV or MOV files kicking around that you want to convert to MP4, we have guides for those as well.
Software converters
Handbrake (Windows/MacOS/Linux)
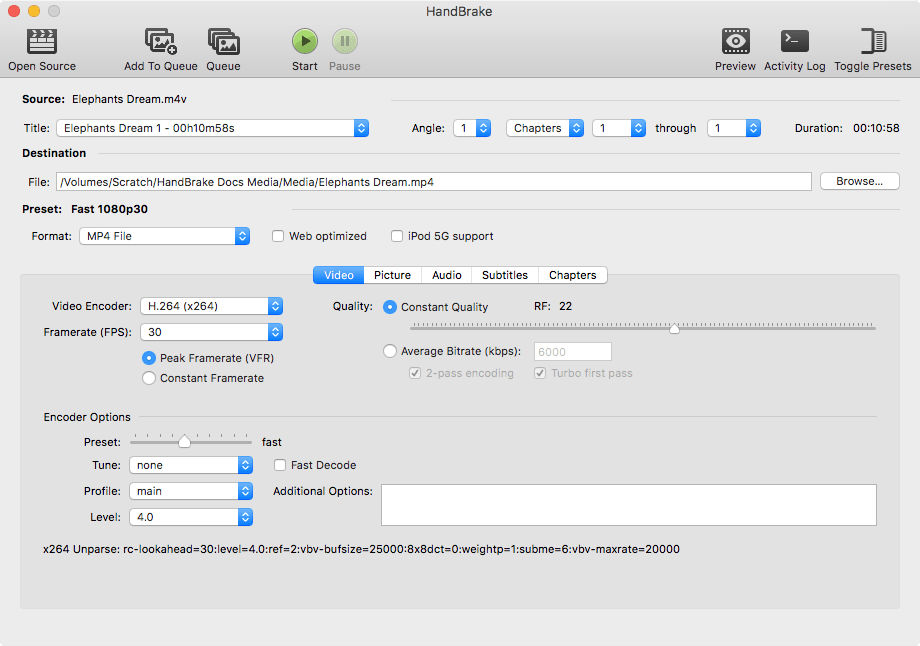
Handbrake seemed on its last legs back in 2006 when the software’s initial creator, Eric Petit, dropped off the face of the Earth, but development carried on with the help of a few ambitious folks who were driven to update and revise the existing software for a changing world. The open-source video converter now boasts one of the most expansive software packages for ripping and converting video files for playback on a number of popular devices and platforms. The interface is sleek and well-designed, if a little intimidating, offering a variety of customizable, borderline-advanced features that take a bit of getting used to before you can really capitalize on their capabilities and intuitive uses. The HandBrake guide and forums are always available if you need help without having to spend ample time fumbling with the program.
Other noteworthy features include an abundance of video editing tools for splicing, adjusting frame rate, adding subtitles, and assorted video effects, all of which can be viewed in a live preview window. Experienced users can even queue multiple encodes for quicker batch processing and expedited results sans tedious manual input. Handbrake simply can’t be topped when converting files to MP4 or MKV format, but it also isn’t for beginners unwilling to learn the software. In late 2016, a new version of the software, 1.0.0, was released with completely redone presets, including new presets for the latest mobile devices, new MKV presets, and VP9 video encoding. Handbrake has been updated since then and is currently on version 1.3.3.
MediaCoder (Windows)

MediaCoder is a capable program loaded with terrific conversion features. The interface, though bewildering at first glance, is relatively straightforward once you learn your way around, offering a boatload of customizable features for converting video to a specified output format of your choice. Whether you want to batch process a number of AVI files to MPEG or compress files for a reduced memory footprint, MediaCoder can handle it.
You’ll find additional settings for modifying the output — including the ability to convert video to grayscale, quarter-pixel, cartoon, or high-quality mode — as well as bitrate adjustments for both the audio and video components of your file. Speed and resulting quality are grade A with quick conversions and an emphasis on maintaining the original quality across formats.
MediaCoder is an exceptional piece of software, but it’s geared more toward the tech aficionado rather than a first-time user trying to make a zippy conversion. But if you prefer to focus on the details and your primary interest is in quality and low-loss transfers, MediaCoder is a safe bet.
Web-based converters
CloudConvert (web-based)
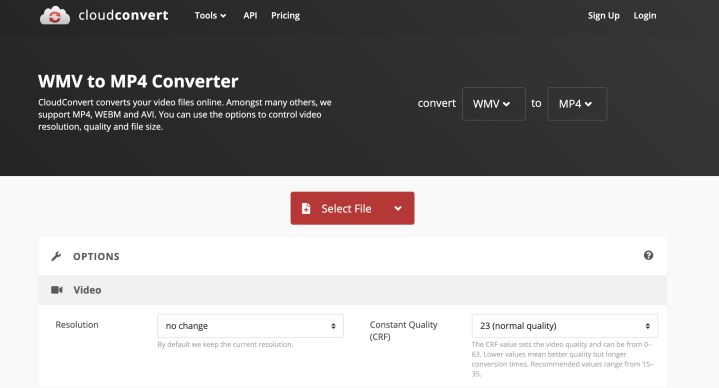
Not everyone wants to download a stand-alone application to fulfill their video converting needs. Luckily, CloudConvert is one of the best online tools for simple file downloads and conversions. The free-to-use site lets users select files — ranging from FLV and MLV files to 3GP and MPEG4 — from their Google Drive or Dropbox account, or drag them directly into the browser window from their desktop. The entire conversion process takes place in the cloud, and output settings — like aspect ratio, codec, bitrate, and resolution — can be tweaked from the web app’s sparse interface prior to converting the files. After the conversion, you can just hit the download button to download the file directly to your computer.
The web-based service lacks the feature set and speed of standalone programs for Windows and MacOS, but it’s proficient in converting a range of files without deviating from its intuitive interface. Batch converting and folder monitoring help users tackle larger projects without messing around with more complicated software.
Online-Convert (web-based)
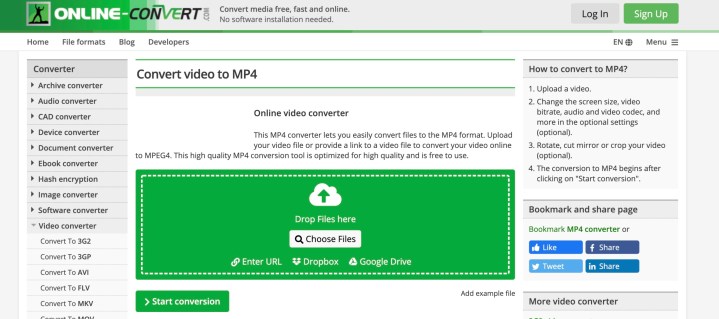
The video component of Online-Convert offers options for converting your files to 11 popular formats, including MP4, AVI, and MOV. There are additional options for performing some minor edits, including changing the screen size, audio quality, bitrate, and other minor adjustments.
Online-Convert is easy to navigate, and If you’re not sure where to find something, you can use the search function in the bottom-right corner of the page to quickly find out. For example, if you want to know whether Online-Convert is capable of making your desired conversion. There are also specific converting options for just about every device imaginable.
Uploading and converting video files won’t be a problem for most users. However, if you want to upload files larger than 100MB or simultaneously convert more than four files at once, you’re going to need to upgrade to the premium membership option. Consequently, you’ll have to factor in the cost of a premium account if your device usage entails large video conversion or concurrent conversions of various files as you’ll need to pay extra for those kinds of tasks anyway.
You don’t have to feel obligated to pay for a premium subscription, though, because Online-Convert’s site is reliable and easy to navigate, with plenty of different choices for formatting. Online-Convert is a one-stop-shop, so you don’t have to waste precious space with extra software or browser extensions to cover the demands of conversions. Plus, not many other sites on our roundup include a hash generator.
In the past, the amount of time and money you had to invest in achieving a conversion from WMV files to MP4 wasn’t worth it for anyone. These days, you can find plenty of software and several web-based converters that can get the job done quickly and simply. Even better, in most cases, you can do it for free. Keep in mind that there may be a slight learning curve initially, but most of these tools are relatively intuitive. If you require capabilities for multiple simultaneous conversions, we recommend investing in a paid subscription for optimal performance.



