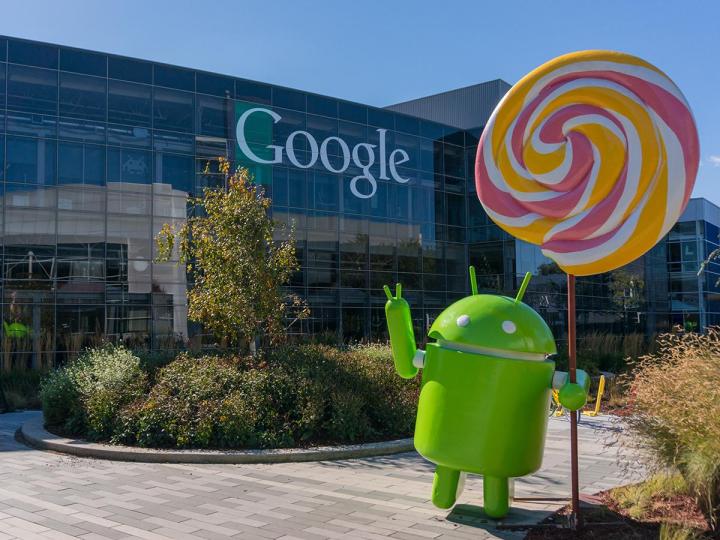
Glitch: Smart Lock trusted places not working
A lot of people have been having trouble getting the Smart Lock feature to work with trusted places after the Lollipop update. You can try a few different things to get it working again.
Workaround:
- It may be because your device isn’t picking up your location accurately enough. Try turning on Google Maps or another app that uses the GPS and it you might find that it works.
Potential solutions:
- Go to Settings > Accounts > Google > Location settings and make sure that High accuracy mode is on.
- Now open up Google Maps and center on your location. Check to see if it matches your actual location that you are trying to use as a trusted place.
- If you find that it doesn’t then you can actually report it to Google via the Report a problem link at the bottom right.
- In the meantime the easiest way to get it working is to just add it as a new location in trusted places via Settings > Security > Smart Lock > Trusted places > Add trusted place.
- You can also edit the location by tapping it in Smart Lock > Trusted places and then tapping Edit.
- If that doesn’t help you, then try going to Smart Lock > Trusted places and removing them. Turn Smart Lock off. Restart the device and add them as new.
Problem: Private photos are gone after update
A few people have found that their private mode photos are no longer accessible after updating to Lollipop. This seems to be a problem for Samsung device owners specifically, though it may not be limited. If you use a file explorer app you can probably see that the files are still there, but there’s no way to open them because they’re encrypted.
Potential solution:
- The only fix for this is going to be an update from Samsung, but it’s very important that you don’t do anything to delete the photos in the meantime. That means avoid a factory reset. Just leave the files alone and email Samsung about the problem. We’ll update you when a fix comes out.
Issue: Slow charging
If you find that your device is charging up a lot more slowly than it did before the Android 5.0 Lollipop update then you are definitely not alone. Bear in mind that your device will always charge more slowly if you plug it into a computer or laptop to charge rather than a wall charger.
Potential solutions:
- The first thing to do is try using the original wall charger and cable that came with your device and see if that makes a difference. If you’re using a third-party cable or charger then it may be limiting the charging speed.
- It’s also worth trying a different cable, charger, and power outlet to confirm there are no problems there. Make sure you aren’t using the device while it’s charging.
- You could try wiping the cache partition. The process is slightly different for different devices, but you can find instructions in how to use recovery mode.
- This could also be a symptom of the rapid battery drain problem, check out the solutions there.
Problem: Missing notifications on lock screen
You may find that your notifications are missing from the lock screen after updating to Lollipop and that your widgets are gone. Sadly Google has removed lock screen widgets in Android 5.0 Lollipop, though you can still get things like music controls as small notifications. If yours are gone here’s how to turn them on again.
Solution:
- Go to Settings > Sound & notification > When device is locked and choose Show all notification content or Hide sensitive notification content. They should be back after that. If they aren’t then restart your device.
Bug: Apps crashing, launcher redraw, and lag
It seems that there’s a memory leak issue that is causing a lot of different symptoms to pop up on devices running Android 5.0 Lollipop. Some people are finding that background apps are closing themselves and restarting. There are also reports that the launcher (home screen and icons) is redrawing from scratch every time people return, and it’s taking longer than it should. There’s also lag on the multitasking or recent apps menu for many, and the browser will reload tabs. For some people, apps are actually crashing and force closing, especially audio streaming apps. It looks like this can all be attributed to the same bug, and it may seem more severe on lower spec hardware.
Workarounds:
- You can restart your device to temporarily alleviate the problem, but it’s likely to return within three or four days.
- Some people report that turning off Google Now resulted in an improvement. The easiest way is probably to go to your app drawer and open up Google settings, then tap Search & Now > Now cards, and turn it off.
Potential solutions:
- Some people report that the issue is fixed for them after deleting search data in the Google app. If you want to try, then go to Settings > Apps > All and find the Google App, then tap Manage space and Clear all data. You’ll lose Google Search, Google Now, and Google Now Launcher data, so you’ll need to set them up again.
- You could try a factory reset, but make sure you backup everything precious first. Go to Settings > Backup & reset > Factory data reset, and then choose Reset phone or Reset tablet at the bottom. You’ll have to set the device up from scratch, but this may be a good opportunity to selectively re-install apps and clear out old stuff.
- Keep an eye on Settings > About phone or About tablet and Software update or System updates. This is the thread at the Google forum, and the issue has apparently been fixed, but we’ll need a new update to get our hands on it.
Problem: Rapid battery drain
A lot of Android 5.0 Lollipop users have reported problems with their device batteries draining faster than they should or faster than they did before the update. There was a definite bug in the original Lollipop release related to Wi-Fi draining the battery, but it was acknowledged and fixed in the Android 5.0.1 update. Android 5.0 should improve your battery life, so if you have the latest version and you’re still suffering from battery woes, then you can try a few other things.
Workarounds:
- Go into Settings > Battery and take a look at what’s guzzling all the juice. If there’s an obvious culprit in the list, then open the settings for it and see if you can tweak them or make sure that it’s up to date. If that doesn’t work, then consider uninstalling it.
- Check out how to extend your smartphone battery life for general tips.
Potential solutions:
- Try updating your apps in the Play Store app. Tap the menu top left and then My apps and Update all.
- It’s likely that a specific app is causing your problem. You can either try uninstalling them one by one and test the results, or you can do a factory reset via Settings > Backup & reset > Factory data reset, and selectively re-install.
Glitch: Can’t play videos
A commonly reported bug in Android 5.0 Lollipop that’s causing a lot of irritation concerns video playback. People report problems with a number of different video services, including YouTube. Some people are unable to play streaming video from any source. There are also reports that the camera won’t record video.
Workarounds:
- You might find that a simple reboot gets it working again, but the problem is likely to return.
- You can try wiping the cache for any problem app. Go to Settings > Apps, slide over to the All tab, and choose the app you’re having problems with, then tap Clear cache.
- Some people have found success after wiping the whole cache partition. You can find instructions on how to do that in our guide on how to use recovery mode to fix your Android. Unfortunately this isn’t a permanent fix and you might find that the issue returns.
Potential solution:
- This has worked for some people so it’s worth a try. Go to Settings > About tablet or About phone and tap the Build number seven times. This will unlock Developer options in Settings. Scroll down until you see an entry under Media that says Use NuPlayer (experimental) and try disabling it. Now restart your device.
Issue: Wi-Fi won’t connect or keeps dropping
Some people have had trouble getting their device to connect to Wi-Fi after updating to Android 5.0 Lollipop. Others report that the connection is frequently dropped. This is a common problem for mobile devices, but there are several troubleshooting steps that are worth trying.
Potential solutions:
- Always start with the basics. Turn off your router and your smartphone or tablet, then turn them on again.
- Go to Settings > Wi-Fi and long press on your network then tap Forget network. Set the connection up again.
- Maybe your channels are overcrowded. Try the free Wi-Fi Analyzer app to check, or just try switching to another channel. Some people report problems with higher channels like 12 or 13. You’ll have to go into your router settings to change this, so consult your ISP on how to do it.
- Make sure that MAC filtering is off on your router, or add your device’s MAC address. You’ll find it under Settings > About phone/tablet > Status or Settings > Wi-Fi. Just tap the settings (three vertical dots icon) at the top right, and choose Advanced.
- If you have the option to switch frequency from 2.4GHz to 5GHz or vice versa, then give it a try. You can do it under Settings > Wi-Fi > Advanced > Wi-fi frequency band.
- Make sure that your router firmware is up to date. You’ll probably need to check with the manufacturer or your ISP.
Bug: No call audio
Quite a few people are reporting a problem with call audio. They can’t hear callers and/or callers can’t hear them. This makes it impossible to make or receive phone calls.
Workarounds:
- Restarting your phone should alleviate the issue temporarily, but people are reporting that it returns.
- Try using a Bluetooth headset instead. You may find even switching to a Bluetooth headset and then back again fixes this issue temporarily.
Potential solution:
- Some people report success after turning the phone off, removing the SIM card, and then re-inserting it, before restarting the phone. Once you’ve done that, go to Settings > More > Mobile networks > Access Point Names, tap the three vertical dots at the top right, and then tap Reset to default.
Glitch: Bluetooth not working
There have been a lot of different reports about Bluetooth issues with Android 5.0 Lollipop. Some people are having trouble pairing devices, some find that the connection can be established, but not all of the functions work correctly, and some report that it disconnects, apparently at random. There are a few things you can try:
Potential solutions:
- First of all, make sure that you are trying to pair correctly. For some accessories, you’ll need to hold down a button to enter pairing mode.
- Try deleting old Bluetooth profiles on the device or system you’re trying to connect to, in case you’ve reached a limit.
- Go to Settings > Bluetooth on your Android device, touch the settings icon next to it, and then Unpair it. Reboot the phone and try again.
- If you still can’t connect, then delete the profile on both devices again. Afterward, go to Settings > Apps > All > Bluetooth Share and Clear data and Clear cache. Restart the phone, and set the connection up from scratch.
- If you’re still having problems, then refer to your manufacturer and make sure that your Bluetooth device is up to date. Also, watch out for Android updates.
Bug: Flashlight time out
A lot of people have encountered a bug with the flashlight which also impacts the camera. If you turn the flashlight on via the quick settings toggle in the notification shade and allow it to time out after a few minutes, then you’ll find that you can’t turn it on again. What’s worse is that you may not be able to use your camera either.
Workaround:
- A simple restart will bring them back. Just hold down the Power button and choose Restart.
Potential solutions:
- Some people report that going into Settings > Apps > Camera and tapping Clear cache and Clear data helped them, but it didn’t work for others.
- If you have another app installed that’s accessing the camera, then it could be the issue. You can test this by booting into safe mode. Press and hold the Power button, then tap and hold on the Power off option, and then tap OK to boot into safe mode. If the problem is gone, then you can surmise that a third-party app is the cause. Try uninstalling apps that use the camera until you find the culprit. You can simply restart your phone to get out of safe mode.
Issue: Camera not working
Quite a few people have been having trouble with the camera after updating to Lollipop. This could be linked to our previous bug with the flashlight, but there are other potential reasons for the camera to crash, or return an error message and refuse to load. Some people have also found that icons are disappearing, so the option to switch to the front-facing camera might not be there.
Potential solutions:
- Try going into Settings > Apps > Camera and tap Force stop, then Clear cache and Clear data. Now, hold down the Power button and select Restart.
- If you have another app installed that’s accessing the camera, then it could be the issue. You can test this by booting into safe mode. Press and hold the Power button, then tap and hold on the Power off option, and then tap OK to boot into safe mode. If the problem is gone, then you can surmise that a third-party app is the cause. Try uninstalling apps that use the camera until you find the culprit. You can simply restart your phone to get out of safe mode.
- Try wiping the cache partition. The process for this is different for different phones, so Google for the right instructions for your model.
- A factory reset might help. Back up everything and then go to Settings > Backup & reset > Factory data reset > Reset phone.
- If you still have issues after a factory reset, then it could be a hardware fault. On some phones pressing gently around the camera sensor can actually help restore a loose connection, but you’re probably going to want to contact the manufacturer or your carrier and find out about a repair or replacement.
Problem: Can’t close all apps
You might be in the habit of tapping the multitasking button and closing all your open apps, but you’ll find that the option to close them all is gone in Lollipop. You can still swipe them away one-by-one.
Solution:
- There’s a good reason for this: You shouldn’t be closing all your apps all the time. Contrary to popular belief, it’s not going to be saving battery life or helping your phone to run faster. It will just mean that your phone has to work harder the next time you open that app. This list is also not showing all the apps that are actually running, it just shows the apps you have opened in a list.
Glitch: GPS not working
A lot of people have found that the GPS performance in their phone has declined after updating to Lollipop. It may struggle to get a fix, or get stuck for a few seconds before updating. Sometimes the accuracy might be off.
Workarounds:
- Other phone functions can interfere with your GPS. You might find that it helps to turn off mobile data or Wi-Fi, or to switch on Airplane mode. This is obviously less than ideal, and it will only work if you have downloaded your route for offline viewing or you’re using an app with offline maps, but if you need your GPS to work it can sometimes help.
- Using an app like GPS Status & Toolbox can help you identify problems and potentially speed up your GPS fix.
Potential solutions:
- Start by taking a look in Settings > Location and test out how well it works on High accuracy, Battery saving, and Device only.
- Try wiping the cache partition. Instructions are different for different models, so look yours up. For a Nexus phone you turn off the device, then hold down the Power button and the Volume down button until you see the Android mascot on his back. Use Volume down to highlight Recovery mode and Power to select it. Press and hold Power and Volume up for three seconds, then let go of Volume up, but keep holding Power. You should see an options menu and you can use the volume keys to highlight wipe cache partition and the Power key to select it.
- It’s time to try a factory reset. Back up everything and then go to Settings > Backup & reset > Factory data reset > Reset phone.
Issue: Can’t connect to mobile network
Some people have been having trouble connecting to their mobile network after updating to Lollipop. It may refuse to connect at all, or it might connect intermittently.
Potential solutions:
- Try toggling Airplane mode on and off again. That occasionally works. You could also try restarting your device.
- Turn your phone off and remove the SIM card. Replace it and turn the phone back on.
- Take a look in Settings > Wireless & networks > More > Mobile networks/Cellular network settings > Preferred network type and try tweaking these settings to see what works best.
- There might be a problem with your APN (Access Point Name) settings. Start by finding the APN page on your carrier’s website, so you have the right settings. Now, go to Settings > Mobile networks/Cellular network settings or Settings > Wireless & networks > More > Mobile networks/Cellular network settings and find the Access Point Names Compare and make sure they’re correct.
- There’s a chance that wiping your cache partition will help. For a Nexus phone you turn off the device, then hold down the Power button and the Volume down button until you see the Android mascot on his back. Use Volume down to highlight Recovery mode and Power to select it. Press and hold Power and Volume up for three seconds, then let go of Volume up, but keep holding Power. You should see an options menu and you can use the volume keys to highlight wipe cache partition and the Power key to select it.
- It could be that an app is causing your issue. Press and hold the Power button, then tap and hold on the Power off option, and then tap OK to boot into safe mode. If the problem is gone then you know that a third-party app you installed is the cause. You can either uninstall one-by-one and retest, or go for a factory reset and install apps selectively. If you want to factory reset, then back up everything and go to Settings > Backup & reset > Factory data reset > Reset phone.
That’s all the Android 5.0 Lollipop problems we have for now, but we’ll add more issues and potential solutions as we discover them.
Updated on 2-9-2016 by Simon Hill: Added problems with flashlight, camera, closing apps, GPS, and mobile network.

