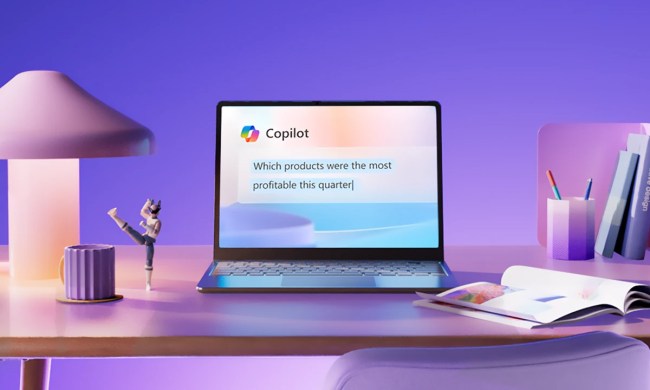Whenever you update to the latest version of Windows 10, you can find cool new features and fixes. Unfortunately, big updates can bring with them new problems, and some of the most common are audio-related.
These audio-related issues can leave people unable to play videos, use certain apps, or hear anything at all from their speakers. That’s not fun, especially when learning your way around the operating system’s new features, so let’s do some troubleshooting. Here are the ways you can fix Windows 10 audio issues to remove the dreaded sound of silence.
Run the audio troubleshooter

Windows 10 now has a full audio troubleshooter that can examine your sound system for any signs of trouble and recommend solutions. Because this troubleshooter can automatically find and take care of some of the issues we discuss below, it’s a great way to save time and should probably be your first stop.
Step 1: Use the search box on your taskbar and search for “troubleshoot.” In the results, you should see an option that says Troubleshoot Settings. Select this.
Step 2: In the following window, look at the Get Up and Running section for the option that says Playing Audio, and select it. Then, select Run the Troubleshooter.
Step 3: A new troubleshooter icon will open up on your taskbar. Select it to open the new window. You will now have an option to troubleshoot different kinds of connected speakers, including built-in speakers and headphones. In most cases, you’ll want to choose your default speakers, but you can customize this to your device. Select Next when you are done.
Step 4: Let the troubleshooter run, and then see what it has to say. The troubleshooter may offer advice on improving your sound quality or pinpoint issues with your drivers that need to be taken care of. Try what it suggests to see if this helps fix your problem!
Keep checking your updates
Windows 10, just like all modern operating systems, is constantly being updated with new fixes and improvements — especially for Insider Program users. Sometimes all it takes to fix a sound problem is with a simple driver update, but sometimes it takes a little time. The necessary driver update might not appear right away, so you might have to be patient. One of the recent June 2021 updates fixed a problem Windows users were having with certain apps playing high-pitched squealing noises, so a full update may be the solution to solving a variety of problems. Specific driver updates can help target issues with a particular device.
Certain drivers can be found straight from sound card makers like Realtek, while others can arrive packaged into Windows 10 updates. To reverse your sound issues, keep an eye on your Windows update icon or consider reaching out to your sound card’s manufacturer to see if any updates are available. Fixing your problem could be as easy and straightforward as updating your device. That said, if your device is considerably outdated, an update may not do the trick. Consider buying a new computer with compatible drivers.
Check volume sliders and make sure your system is fully updated
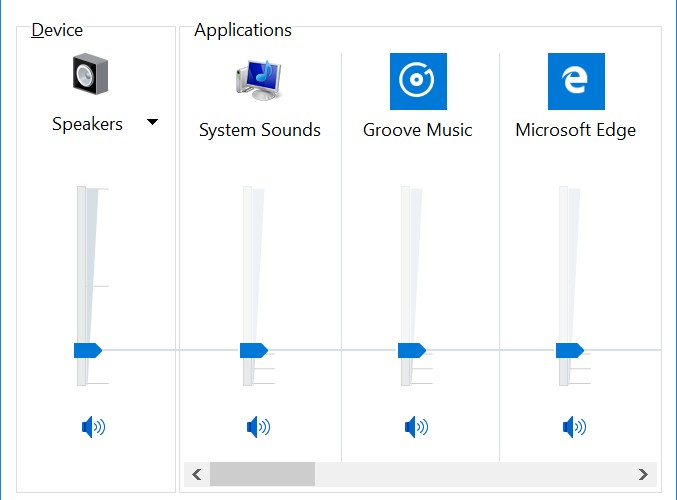
So far, the 2020 updates to Windows 10 have caused a plethora of sound problems, including audio that just won’t work and third-party app audio that’s too low to use properly.
If one of your recent Windows updates has caused sound problems like these, you should first look at your volume mixer and see if anything has changed. Look at your taskbar and you should see a speaker icon on the right. Right-click it and choose to Open Volume Mixer. Check your sliders, especially for any third-party apps, and make sure they look normal. Some of the sliders may have been turned down extra low and will need to be adjusted to fix your volume.
Unfortunately, other recent sound issues have proven harder to fix. If you have systematic volume failure due to a recent update, even rolling back those updates has rarely proven successful in fixing sound issues. Your best option is to watch for any new updates and apply them quickly so that you’ll know when Microsoft patches the problem.
Check your output device
If you don’t have any sound at all, it could be something as simple as Windows trying to output sound to an old device, like some headphones you forgot are plugged in, or a Bluetooth speaker that’s just not turned on right now. To make sure Windows is trying to send sound to the right device, you need to check your output.
Step 1: Click the small Up Arrow in the bottom-right corner of your screen, next to the clock and calendar.

Step 2: Right-click the small Speaker icon and select Open Sound Settings.
Step 3: In the settings menu, look to the top entry that reads Choose Your Output Device. Use the drop-down menu to make sure that your correct device is selected, whether that’s your speakers or a connected set of headphones. While you’re there, double-check that the volume isn’t at zero.

Update your sound card drivers
One of the most common sources of sound problems is poor communication between Windows 10 and your sound card or chip of choice. This often leads to your sound failing to work at all. Fortunately, there are ways to make Windows 10 and your sound hardware compatible. All you need to do is find the right updates for the job.
Step 1: Open the Start menu and search for “device manager.” Click the relevant result.
Step 2: Inside the Device Manager, you will see a list of icon options. Choose Sound, Video and Game Controllers. If you have a sound card, it will show up there.

Step 3: Open the sound card by double-clicking it, then go to the Driver tab and look for the option to Update Driver. This will start an automatic Windows search to find driver updates and download them.

Step 4: After the update is finished, restart and see if your audio now works.
Here are a couple of additional points to consider.
- Windows will not always find the right audio drivers on its own. If the search does not work, consider visiting your sound card manufacturer’s website and looking up the sound card to find a manual method to download any applicable updates.
- Your driver may just need a kick in the bytes. If updating it doesn’t work, then open your Device Manager, find your sound card again, and right-click on the icon. Select Uninstall. This will remove your driver, but don’t panic. Restart your computer, and Windows will try to reinstall the driver. Allow it to do so, and you may find that your sound is back on.
Restart Audio Services

Is your default audio refusing to work at all or does it have serious settings issues that won’t go away? The core problem could be issues with how Windows runs specific services. Here’s how to reboot those processes quickly.
Step 1: Search for “services” in the search box, and select the Services app.
Step 2: The new window will show a lengthy list of services on Windows 10. Scroll down to find Windows Audio specifically. Right-click on Windows Audio, and choose Restart from the available options.
Step 3: Once the restart has finished, go through Services again — do the same for Windows Audio Endpoint Builder and Remote Procedure Call. Restarting these three together can help fix problems that your audio may have run into.
Use a generic high-definition audio device driver
If working on your sound card software has no effect, you should try switching to the generic audio driver that Windows 10 offers. This can often circumvent compatibility issues and restore sound capabilities to Windows activities.
Step 1: Open the Device Manager again and find your audio driver as if you were updating it.
Step 2: Right-click the driver and choose Update Driver.
Step 3: This time, though, instead of letting Windows search for it automatically, select Browse My Computer for Driver Software.

Step 4: Then, select Let Me Pick From a List of Device Drivers on My Computer. This will bring up a list that will include High Definition Audio Device. This is the generic Windows 10 driver. Select and install it to see if this restores your sound.
Fixing Cortana and microphone problems
Windows 10’s built-in vocal assistant, Cortana, can be given all sorts of commands through voice alone. However, that’s no good if your audio isn’t working properly. If Cortana isn’t responding to you the way you hoped, you may have a problem with your microphone — or lack thereof.
First, make sure that your computer has a mic so Cortana can hear you. A microphone is a standard feature for many of today’s laptops and desktops, but it is not guaranteed. Without a built-in mic, you’ll need to use your microphone jack and an external device instead. These are the best headsets with built-in microphones you can buy right now.
If you do have a microphone, let’s double-check that your Cortana settings are correct.
Step 1: Open Cortana by clicking the icon for it in your Windows search bar, and then select the Settings Cog icon in the bottom-left corner.
Step 2: This will give you several toggle options to control what the voice assistant can do. Make sure that the option for Cortana to listen for Hey Cortana commands is turned on. If she isn’t listening, your voice commands won’t work.

If you have a microphone and Cortana’s settings are alright but the smart assistant still can’t seem to hear you, it’s worth double-checking your recording device settings.
Step 1: To do so, click the Up Arrow in the bottom-right corner of your screen, next to the clock and date.
Step 2: Right-click the Audio icon (it looks like a speaker with sound waves coming from it) and select Open Sound Settings.
Step 3: In the Input section of the settings page, make sure that your chosen microphone is selected.

Step 4: Double-check the volume settings by clicking Device Properties and going to the Levels tab. They should be set to at least 50, but anything from there up to 100 is fine.