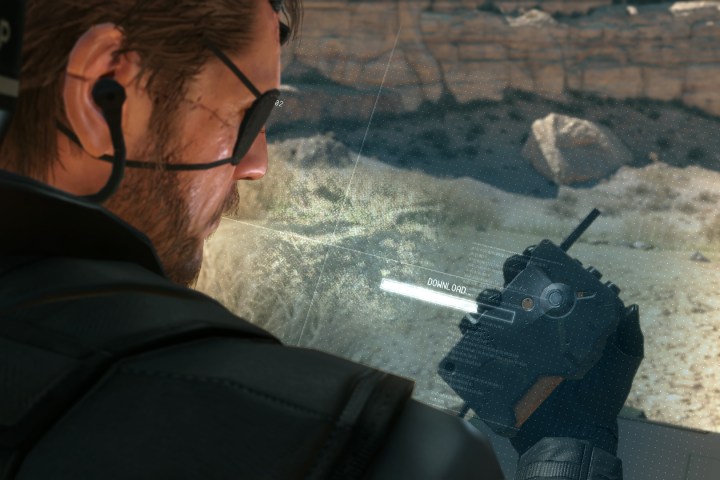
Resolution
There are a number of settings to tweak in order to improve performance in Phantom Pain, but easily the most effective is reducing your resolution. Although many systems with Nvidia GTX 970 will be able to run the game in 1080p at 60 frames per second or higher without turning down the settings much, 4K gameplay requires at least an SLI set-up to run smoothly.
Nvidia’s own testing showed that with the settings turned all the way up, their test rig, which includes a single GTX 980 Ti and an i7-5960X, was able to keep the average framerate at 60 or higher until reaching 1440p, at which point it began to drop below. By the time it was turned up to 4K resolution, the framerate was in the low 30s.
Of course, the tradeoff for that performance boost is a noticeable one. Objects like chain link fences or dust in the distance can’t render perfectly even at 1080p, so the detail quality shoots way up when you breach 1440p and start climbing towards 4K.
Volumetric clouds
After ensuring you’re running at an appropriate resolution for your system, the next single setting you can flip that makes the most difference is volumetric clouds. The tradeoff is a small one -you’ll see less clouds, and the shadows that are cast during the day won’t be dynamically created by a cumulus drifting by overhead.
In exchange for that minor drop in quality, which is only noticeable when looking up at the sky or down at ground, you’ll see a boost of around eight frames per second, not too shabby if you’re still coming up short of 60. It’s also worth taking if you need a performance boost before digging into the rest of the guide, since the next few options aren’t as distinct.
Post processing
Whether you like it or not, Phantom Pain rolls a lot of the post processing features that gamers like to tinker with into one setting that simply offers you the options for low, high, extra high, and off. The good news is that Nvidia found the difference in performance isn’t significant between off and low, and you’ll see a noticeable difference in lighting and shaders.
Cranking up post processing to high is where you’ll start to see a noticeable difference in framerate, as well as an even stronger improvement in visual effects. You’ll also be turning on anti-aliasing, but because the game is handling it, the experience is a bit uneven. Some models are heavily smoothed, while other recieve no anti-aliasing treatment at all. High also allows ambient occlusion and depth of field, although turning on either of those settings will impact your performance much more than just setting post processing to high.
With post processing at extra high, the depth of field setting becomes available for use, as well as improving the quality and precision of motion blur. The effect this has on the framerate is noticeable. While the jump from low to high offered about a 10 fps drop, the jump to extra high only costs about 8 fps. If your system can run high fine, chances are it can handle extra high as well, but you’ll get the best balance of quality and performance from low.
Nvidia offers up some advice for the situation, “If you’re in search of extra performance, dial Post Processing down to High, and decrease the quality of Ambient Occlusion and Effects to High, reducing the performance impact of the visual effects that are enhanced by Post Processing.”
Effects
Effects are used to great effect in Phantom Pain, and changing the setting that controls them is akin to choosing the number and quality of those effects and particles. It’s a much trickier setting to take account of in terms of visual impact, but affects everything from dust and gunfire, to rain and lightning. Once again, the gap in performance between low and high is much less dramatic than the jump to extra high.
Nvidia advises here that play style can actually make a big difference when selecting your effects level. Players who prefer to stick to the shadows will have a better time at higher settings, but may still notice some slowness during cutscenes, or when things start to get exciting. If you’re more of a “shoot first, ask questions never” kind of player, you’ll need to clock down the settings a bit to accommodate for the wars you’re starting. At 1080p, it’s worth giving extra high a shot to see if it will run, but likely most users will stick to high, especially on 4K systems.
Ambient occlusion
Ambient occlusion is responsible for adding in shadows and lighting effects based on the location of objects on the screen. It’s an effect that lends the game a surprising addition in terms of immersiveness, but also one that tasks your system quite a bit. It was quite a bit more noticeable in Ground Zeroes, where you were stuck in one military base for the majority of the game. In Phantom Pain, the open world environments mean buildings and man-made structures are few and far between. That means fewer jagged edges and creases, and also a decreased need for ambient occlusion.
Ambient occlusion is always a tricky setting to diagnose and benchmark, but in this case, it can mean the difference between smooth and extra smooth gameplay. Luckily, the difference between high and extra high is tricky to spot, especially when you’re actively playing the game, so bumping down to high is a good call for most users.
Everything else
Metal Gear Solid V: Phantom Pain is, simply put, a gorgeous game. The excruciating level of detail and character modeling is only enhanced on the PC version of the game, with some effects like depth of field taking a back seat so the console performance doesn’t suffer. Character models, textures, and shadows all affect the game’s performance on PC minimally, and in some cases serve a purpose while playing the game, like knowing where you can sneak off to.
Mercifully, it’s not a terribly difficult game to run at the most basic settings, and hopefully with our tips, you’ll be able to just spend a few minutes putting everything in order before jumping into gaming bliss.









