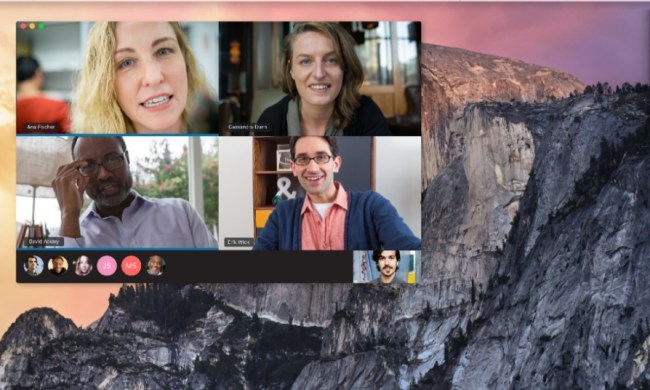Problems with S Pen, Wi-Fi, freezing, and more
Problem: S Pen jammed
There has been a fair bit of fuss over the dangers of putting your S Pen into your Galaxy Note 5 the wrong way round. It’s obviously supposed to go in nib first. This was a tricky mistake to make on earlier Note models, but with the Note 5, you can slide it in end first and it may become stuck. A few people have broken the detection feature when pulling it out again, so the S Pen no longer automatically launches the Air command menu or the quick note option.
Workarounds:
- Do not put the S Pen into your Note 5 end first. It’s pretty easy to avoid. If you get into the habit of clicking the end to make sure it’s the right way round before inserting it, then you’ll be fine.
- You could take preventative measures if you fear it will happen. What actually gets stuck is the lip on the clicky mechanism on the end of the S Pen. You could file off the protruding sides, though it leaves the S Pen looking pretty ugly. Alternatively, you could attach something like a small rubber band, or a piece of tape to the end so it can’t fit in backwards easily.
Potential solutions:
- If you’ve already got your S Pen stuck, it’s important not to use force to pull it back out. There’s a chance the clicky end will come off completely, and you’ll break the detection feature. Cut a piece of paper or really thin card the same length as the S Pen and slide it in the side where the stylus is stuck. That’s going to be towards the body of the phone, so on the left of the S Pen, if you’re looking at it from the bottom with the screen up. It should trigger the clamping mechanism to open, and you’ll be able to slide the S Pen out without damage. Here’s a video on how to do it.
- Contact Samsung and see if they’ll fix or replace it. There are mixed reports about the responses to this, but some owners have been able to return it for repair under warranty.
- Apparently, Samsung has slightly updated the design of new Note 5 models, so that a wrongly inserted S Pen can be removed without breaking the mechanism.
Glitch: Wi-Fi won’t connect, disconnects, or slows
A few people are having trouble getting the Note 5 to connect to a specific Wi-Fi network, even though it may work on a different network. Others have reported issues with disconnecting and slow speeds. Wi-Fi problems are really common with new phones, and you can usually find a fix. Here’s what to try:
Potential solutions:
- Turn it off and on again. Try switching off your Note 5 by holding the Power button down and choosing Power off. You should also turn the router off and back on again.
- Pull down the notification shade and tap and hold on Wi-Fi or go to Settings > Wi-Fi. Find the problematic network, and tap and hold on it, then select Forget network. Turn Wi-Fi off and on again, and try setting up the connection afresh.
- Take a look in Settings > Wi-Fi and tap More at the top right, then tap on Smart network switch, and make sure that it’s off.
- If your problem is with disconnecting, go to Settings > Wi-Fi > More, and make sure that Keep Wi-Fi on during sleep is set to Always.
- It’s worth trying a wipe of the cache partition. Turn the Note 5 off by holding the Power button and selecting Power off. Hold the Power, Volume up, and Home buttons together, and you should see the Android mascot and then the recovery menu. Use Volume down to highlight wipe cache partition and then Power to select it. Once it’s done, press Power to select reboot system now.
- Take a look on the website for your router manufacturer to see if there is a firmware update.
- You may be trying to use a crowded channel. Wifi Analyzer is a good, free app that allows you to check how crowded the channels are. Refer to your router manufacturer or ISP for instructions on changing channels.
- Make sure that you aren’t using MAC filtering on your router. If you are, then turn it off, or add your Note 5’s MAC address. You can find it in Settings > About device > Status, listed under Wi-Fi Mac address.
- Your last resort is to try a factory reset. Back up anything important, and go to Backup and reset > Factory data reset > Reset device.
Issue: Screen keeps freezing
Quite a few Note 5 owners have been struggling with the screen freezing. It seems to occur randomly, and the screen will freeze and be unresponsive for between two and five seconds. There are a few different possible causes of this.
Potential solutions:
- The Note 5 has really thin bezels on the sides, and it’s very easy to accidentally press on the screen with part of your hand when you’re holding it. This can make it feel as though the screen is freezing. Try altering your grip, or use a case that stops you from touching the screen.
- Turn the Note 5 off by holding the Power button and selecting Power off. Hold the Power, Volume up, and Home buttons together, and you should see the Android mascot and the recovery menu. Use Volume down to highlight wipe cache partition and then Power to select it. Once it’s done, press Power to select reboot system now.
- It could be a specific app that’s causing your problem. You can check by holding the Power button and tapping Power off. Now press and hold Volume down and the Power button. Let go of Power when the Samsung logo comes on the screen, but keep holding Volume down. You should see safe mode in the bottom left corner when the home screen loads. To get out of safe mode just hold down Power and select Restart. If you don’t experience any screen freezes in safe mode, then the problem is definitely being caused by an app. You can uninstall one by one and test, or you can back up anything important and factory reset, then install apps selectively and test after each one.
- Try a factory reset by going to Backup and reset > Factory data reset > Reset device.
Problem: Won’t turn on
If you find that your Note 5 has gone completely unresponsive, and it won’t turn on when you press the Power button, don’t panic.
Potential solutions:
- Hold down Power and Volume down together for around ten seconds. The Note 5 should vibrate and reboot. If you get a Maintenance Boot Mode menu, just select Normal Boot.
- Plug your Note 5 into the charger, and let it charge for at least half an hour. Then try turning it on. If it doesn’t respond, try holding Power and Volume down together again for ten seconds.
- Plug your Note 5 into your computer or laptop to see if it responds.
- Try holding the Power, Volume up, and Home buttons together. You should see the Android mascot on screen, followed by the recovery menu. Try highlighting reboot system now and press Power to select it.
- If it still won’t respond, then it’s time to contact Samsung, your carrier, or the retailer.
Glitch: Fast charging doesn’t always work
A few Note 5 owners have found that fast charging doesn’t always work. You can check if your Note 5 is fast charging by pulling down the notification shade. Keep in mind that fast charging is designed to quickly charge your phone from 0 percent up to 50 or so, but will slow down thereafter and charge at a slower pace. A full charge will take 90 minutes. You should leave the screen off while the Note 5 is charging and refrain from using it.
Potential solutions:
- Make sure that you use the Samsung charger and cable that shipped in the box. It should say Adaptive Fast Charging on it.
- Some people have actually had trouble with the cable that came with their Note 5, so you may want to try a different cable with your original charger.
- Make sure that you are plugging directly into a wall socket and not a computer, extension cord, or surge protector. Try more than one socket.
- Make sure that your Note 5 case isn’t blocking the cable from plugging in securely.
- Some people have found success by repeatedly unplugging the cable and plugging it in again, or pushing harder when plugging in. This sounds like it might be a faulty port and something is loose. If you keep pushing it in hard, then it’s pretty likely to deteriorate further. It might be best to contact Samsung, your carrier, or retailer to, see about a repair or replacement.
- Make sure that your cable and the charging port of your Note 5 are clean.
Problems with battery life, Bluetooth, fingerprints, and more
Issue: Battery life is poor
Most people seem to be quite contented with the Note 5 battery life, but it does have a smaller battery (rated at 3,000mAh) than its predecessor, and not everyone is happy with its staying power. If you’re having battery issues, then there are some things you can try.
- Take a look in Settings > Battery. You can tap on Battery usage to see a list of what is draining your battery. If you go back to Settings > Battery you’ll also find an Abnormal battery usage section that should highlight anything that’s guzzling too much juice. If there’s a problematic app, then consider uninstalling it or restricting it.
- You can use Power saving mode in Settings > Battery to spin your battery out a little longer without major impact on your functions. Ultra power saving mode is much more intrusive, and it’s really for emergencies.
- It’s a good idea to uninstall or disable any apps you aren’t using. Go to Settings > Applications > Application manager, scroll to the All, find apps you don’t want, and tap on them to choose Uninstall or Disable. Be careful what you choose. If you’re not sure what an app is, then do a quick search online first, and make sure it’s safe to disable.
- You could check out Greenify. It can help to deal with problematic apps and reduce the impact on your battery.
- Check out our tips for saving smartphone battery for more ideas.
Problem: Bluetooth won’t connect or disconnects
A number of reports have surfaced about the Note 5 having Bluetooth problems. Some people have found that it won’t connect to their accessory or car system, others find that it connects, but randomly disconnects again quite frequently.
Potential solutions:
- Make sure that you are following the right pairing procedure. Some systems and accessories require you to press down a button to pair.
- Check that you haven’t reached the limit for connections. It’s possible your car system has a limit and you just need to delete an old profile.
- Go to Settings > Bluetooth on your Note 5 to delete the problematic pairings. Hold down Power, and then tap Restart. Try reconnecting from scratch.
- Take a look in Settings > Bluetooth and find the problem device then look in the settings for it. If you just want to listen to music, make sure that Media audio is on and try turning Call audio off.
- Go to Settings > Applications > Application manager and find Bluetooth. Try tapping Clear cache and Clear data, then go back and try connecting again.
- Turn the Note 5 off by holding the Power button and selecting Power off. Hold the Power, Volume up, and Home buttons together and you should see the Android mascot and then the recovery menu. Use Volume down to highlight wipe cache partition, and then Power to select it. Once it’s done, press Power to select reboot system now.
- You could try a factory reset. Back up your important files then go to Backup and reset > Factory data reset > Reset device.
- If it still doesn’t work properly, then it’s time to seek a replacement or repair from Samsung, your carrier, or the retailer where you bought it.
Glitch: Wireless charging not working
Recently, there have been some complaints about the wireless charging feature on the Note 5 not working properly. Some people have had trouble getting it to start, while others have reported that it starts and stops, and some are annoyed about the lack of fast wireless charging.
Potential fixes:
- If you have a case on your Note 5, then it could well be the source of your problem. Try removing the case and see if it makes a difference.
- The quality of wireless chargers also varies considerably. Go for an official Samsung product, or with a well-known manufacturer, rather than a cheap unbranded charger. Also make sure that you use the charging cable that came with it. Good chargers also have some kind of indication, usually an LED, that your Note 5 is the right spot to get a decent charging speed.
- If you’re trying to get the fast charging to work, you’ll need the or another pad that supports fast charging. Most of the options on the market right now can only output 1A. Bear in mind that if you use the wrong charger with a fast charging pad it won’t work.
- Some people have found that apps can interfere with wireless charging and cause your Note 5 to stop charging. Try putting it in safe mode to test this theory. Turn off the Note 5, then press and hold Power. When you see Samsung Galaxy Note 5 appear onscreen, release Power and press and hold Volume down. Keep holding it until the device starts and you should see the words safe mode in the bottom left corner. If the wireless charging works perfectly in safe mode, then you know a third-party app is causing the issue. Simply hold down the Power button and tap Restart to boot your Note 5 back into normal mode.
Issue: Fingerprint not recognized
A lot of people have run into issues with the fingerprint sensor on the Note 5 not recognizing their fingerprint every time. It’s usually fast and reliable, so if you’re having trouble, it’s worth trying a few things to see if you can get it to work again.
Potential fixes:
- If your finger is wet, dirty, or wrinkled from the bath, there’s a good chance that the fingerprint sensor is not going to work. You should also keep the sensor itself clean.
- If you’re using a screen protector or a case, it might be interfering with the sensor. Some cases will cause you to adjust the angle you’re touching at, which in turn can be enough to throw it off. The best way to solve this is to go to Settings > Lock screen and security > Fingerprints and long press on the fingerprint that you’re having trouble with. Afterward, tap Remove in the upper-right corner and add it again with the case and/or screen protector on the phone.
- When your Note 5 fails to recognize your fingerprint, it will prompt you for the backup password. If it doesn’t work, or you can’t remember it, then go Find My Mobile and enter your Samsung account details and you’ll be able to unlock it remotely. If none of that works, you should still be able to use your Google account to gain entry. The option should appear once you try to enter your backup password and it fails numerous times. If your Google sign in doesn’t work, then go to your Google account on a computer and click on Signing in to Google under Sign-in & security and turn on 2-step Verification.
- Your final option is to factory reset your phone and set it up from scratch, which will essentially erase everything that hasn’t been backed up. If you want to do it anyway, then turn your Note 5 off and press and hold Volume Up, Power, and Home. You should then see the Android recovery screen and you can use the Volume buttons to highlight the Wipe data/factory reset option and the Power button to select it. Highlight Yes – delete all user data and Power again to confirm. Afterward, your device will reboot.
Problem: Default app options
Samsung recently changed the way that default apps work in Touchwiz. Now, if you click on an action or link and you have more than one app that can open it, you’ll be able to view all the choices and automatically set one as your default. It doesn’t give you the option to open with an app Always or Just once.
Workarounds:
- If you want to change the defaults, then go to Settings > Applications > Default applications and you can clear the existing defaults. Then, you’ll be able choose which application you’d like to set as the default when you click on an action or link next time around.
- If you want it to continue to ask you every time for a specific category of app, then you can use a third-party app, such as Better Open With.
Problems with autocorrect, dropped calls, notifications, and more
Annoyance: Autocorrect messing up
A number of people are irritated by the default Samsung keyboard and the way that autocorrect works on the Note 5. If you find that autocorrect is inserting the wrong words into your messages, suggesting words you don’t want to use, or generally being annoying, then you can do something about it.
Workaround:
- Why battle with a keyboard you don’t like when you could just download a new one? Check out the best Android keyboards and pick an alternative. You can change the default in Settings > Language and input > Default keyboard.
Possible fixes:
- You can tweak the way the keyboard works in Settings > Language and input > Samsung keyboard. We find that Auto replace causes the most trouble, so turn it off. You might also want to toggle Auto capitalize, Auto spacing, and Auto punctuate.
- You’ll also find Predictive text in Settings > Language and input > Samsung keyboard. It determines what word suggestions pop up under your text box. You can tap the wee arrow to see an expanded choice of words. You can also tap and hold on a word to tell Predictive text to remove it from the list of learned words.
Issue: Dropped calls and no service
Quite a few people have run into service issues with the Note 5. You might find that you aren’t getting a strong signal or perhaps calls are being dropped. Try to test service with another phone on the same carrier and in the same place before doing anything else, just to make sure it’s not a coverage problem.
Possible fixes:
- Try holding down the Power button and tap Power off, then start your Note 5 up again.
- If you’re getting a message about the SIM card, then turn the Note 5 and remove the SIM card. Make sure the SIM, the tray, and the slot are all clean and carefully reinsert it, then test again. You could also try testing a different SIM card in the phone if you have one.
- Go to Settings > Mobile networks > Network mode and change your settings, then test again.
- Take a look under Settings > Mobile networks > Network operators and try tapping Search networks, then choose your carrier from the list that appears.
- A third-party app could be causing issues. To test, turn your Note 5 off, then press and hold the Power key. When you see Samsung Galaxy Note 5 on screen, let go of Power and press and hold the Volume down key. Keep holding it until the Note 5 starts up and you should see safe mode at the bottom left of the screen. If your problem is gone, then you know an app is to blame and you can either uninstall one-by-one and test again, or factory reset and install selectively.
- If you’re still having problems, contact your carrier or Samsung about a replacement handset.
Problem: Notifications not working
If you find that notifications are not coming through for incoming messages, Facebook alerts, and other sources, then you’re not alone. This is a common problem that people run into, but it should be easy to fix.
Potential solutions:
- The first place to look is Settings > Notifications. You can toggle them on and off for all apps in here. Alternatively, you can go to Settings > Applications > Application manager and find the app in question and then tap Notifications.
- Some apps have their own settings which you’ll need to find. For Facebook, open the app and tap the three horizontal lines at the top right to open the menu, then scroll down to tap App Settings. You should see Notifications right at the top.
- Take a look in Settings > Do not disturb and make sure it’s not turning your notifications off.
- If the issue is that there’s no sound for notifications, then try pressing the Volume up button and tap the wee arrow at the top right of the volume pop-up to make sure the Notifications volume is turned up. You should also check in Settings > Sounds and vibration > Notification sounds.
- If none of this has helped, then look for a third-party app that might have impacted on your notifications. Have you installed anything that silences notifications or works with an app that you’re not receiving notifications for? If so, try uninstalling it.
Issue: can’t hear caller or caller can’t hear me
Many people have run into an issue with sound when answering calls. Sometimes they’re unable to hear the caller, sometimes the caller is unable to hear them, and sometimes there’s no sound for either side.
Possible solutions:
- Try to restart your device first. Just hold down the Power button and tap Restart.
- Make sure that you don’t have a Bluetooth headset or another Bluetooth device connected to your Note 5.
- You may have installed an app that’s causing the issue. You can test this by turning your Note 5 off by holding the Power button and selecting Power off. Now, press and hold the Power button when you see Samsung Galaxy Note 5 on your display, let go of Power and press and hold the Volume down button. Keep holding it until your Note 5 starts up and you should see a safe mode option in the bottom left of the screen. If the problem is gone, then an app is causing it and you just need to track down which one it is by uninstalling them one-by-one and testing to see if the issue persists. Alternatively, perform a factory reset and install your apps selectively.
- It’s also worth trying a wipe of your cache partition. Hold the Power button and select Power off. Once off, press and hold the Power, Volume up, and Home buttons simultaneously until you see the Android mascot and the recovery menu. Use Volume down to highlight wipe cache partition, and Power to select it. Once done, press Power to select reboot system now.
- If nothing has worked, then try contacting your carrier and make sure that it’s not an issue on their end.
Glitch: Google is offline
Quite a few people have encountered a glitch where Google says it is offline, even when they’re connected to a mobile network or Wi-Fi. This seems to be primarily linked to searches through the “Ok Google” voice command. Thankfully, there are a few things you can try to resolve the issue.
Potential fixes:
- Start by going to Settings > Applications > Application manager > Google app, then tap Storage and Clear cache.
- Go to Settings > Battery > Battery usage > More > Optimize battery usage and turn it off for Google app.
- You can also try going to Settings > Applications > Application manager > Google app. Afterward, tap More in the top-right and select Uninstall updates. You should be able to reinstall updates again after.