The iPad Pro’s big display, iPadOS operating system, capable battery life, and Magic Keyboard mean it’s tempting millions into buying Apple’s most powerful tablet ever. It’s an attractive device for productivity and creativity, and the closest Apple has come to turning a tablet into a laptop. But despite all those strengths, the iPad Pro isn’t without flaws.
If you’ve splurged on one of Apple’s expensive tablets, then you have every right to expect it to work perfectly. Unfortunately, it has been behaving unprofessionally for some people. Here are the most common iPad Pro problems currently being reported online, with advice on how you can work around them, or, if possible, fix them.
If you want to get more from your tablet, then check out the must-have iPad Pro accessories.
Issue: The iPad Pro’s screen is showing blooming effects
In 2021, Apple introduced a new generation of its 12.9-inch iPad Pro with a mini-LED display designed to improve the image. There’s just one small problem: Reports of blooming problems with the screen, where particularly bright sections of an image will bleed their light into darker areas, creating problems with the contrast ratio.
While mini-LEDs are certainly an upgrade, these blooming issues are probably more related to the IPS panel. There’s no fix, and it’s not a defect that can be fixed by a replacement. The good news is that the blooming is primarily noticeable in dark rooms without other sources of light, so it’s not likely to be a constant issue. If you really, really hate blooming, wait for an OLED version of the iPad Pro, as OLED panels don’t have these issues.

Problem: iPad Pro shuts down or restarts by itself
We’ve seen quite a few threads in the Apple support forums about the iPad Pro shutting down by itself or randomly restarting for no apparent reason.
Step 1: This problem seems to have trailed off, which says to us the bug has largely been solved through software updates. Make sure you’re on the latest iOS/iPadOS build for your tablet by checking in Settings > General > Software Update, and tap Download & Install if any updates are available. You should be running iPadOS 14 at least, as every iPad Pro is eligible for the latest software update.
Step 2: Hold down the Sleep/Wake and Home buttons together for at least 10 seconds, or until you see the Apple logo. This may at least temporarily fix the issue.
Step 3: If you notice that crashes occur when you are using a specific app or playing a specific game, then try uninstalling it and test to see if the problem is gone.
Step 4: Back up your data, then try a factory reset. Restore your backup when it’s done and test to see if the problem returns. If it does, then you might consider a factory reset followed by setting up the iPad Pro as a new device, instead of restoring the backup. One of the apps you’ve installed or something in your settings may be causing the crashes, so setting up as new could help. Just be vigilant when you do start reinstalling apps for anything that seems to introduce a problem.
Step 5: If the problem persists after you’ve factory reset and set up the device as new, then you need to contact Apple about a replacement device.
Issue: Echo in Skype calls and other video calls
A lot of people have found that callers on the other end of video calls when using the iPad Pro are hearing an echo. It doesn’t happen with FaceTime, but it does happen with a number of third-party apps such as Skype and Facebook Messenger. This problem has been reported several times on the Apple support forums and on Microsoft’s forum.
Step 1: If you have a headset or earphones with a microphone, you can plug them in and the echo should be gone. Otherwise, try our other steps.
Step 2: This looks to be a software issue. The fact that FaceTime doesn’t suffer from the problem suggests that the developers of other video calls apps may be able to update their software to fix it. It may be worth uninstalling the app you’re having a problem with, turning off your iPad Pro, turning it back on, and then reinstalling the app.
Step 3: Take a look in Settings > General > Software Update to make sure your iPad Pro has the latest software from Apple.
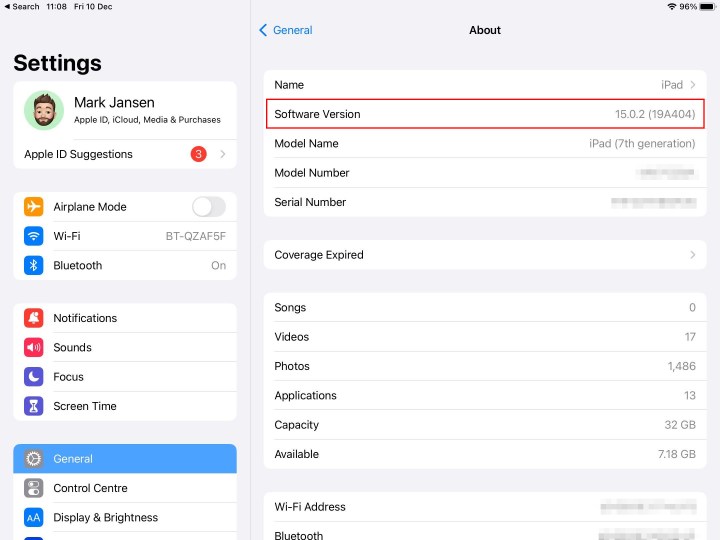
Step 4: If the problem persists, then contact the developer of the app you’re having problems with and report it. You should also report it to Apple.

Problem: Can’t connect to Wi-Fi
A few people are having trouble getting the iPad Pro to connect to a Wi-Fi network, while others are experiencing poor internet connectivity and interference. This is a very common issue for all sorts of devices, and it’s usually fairly easy to fix. Here’s what to try:
Step 1: Turn your router and your iPad Pro off and on again. Hold down the Sleep/Wake and Home buttons together for around 10 seconds and you should see the Apple logo as the device reboots. It’s also worth restarting the router if you can.
Step 2: Try resetting all your network settings by going to Settings > General > Reset > Reset Network Settings. You’ll have to input your passwords again.
Step 3: If your router has MAC filtering turned on, then you may need to turn it off. It is possible to add your iPad’s MAC address, but due to Apple’s MAC randomization, there’s a good chance it’s going to change and refuse to connect the next time you try. The simplest solution is just to turn MAC filtering off altogether.
Step 4: Your DNS settings may be the problem. You can change them in Settings > Wi-Fi by tapping the “i” icon next to your network and scrolling down to DNS. Tap on the numbers and change them to “8.8.8.8” or “8.8.8.4” if you want to use Google’s servers, or you could use OpenDNS, which is “208.67.222.222” or “208.67.222.220”.
Step 5: If you’re using a VPN service, make sure you have the latest updates.
Step 6: Make sure that your router firmware is fully updated. You may need to check with your ISP or the router manufacturer.
Step 7: If you believe you’re experiencing interference, considering moving your router to a new location. A wall (or several walls) would be causing interference between your iPad and the router.
Issue: Screen freezing during use
Some people have found the iPad Pro keeps freezing while in use, with people stating it can freeze during startup or when using apps. The screen will freeze and can remain unresponsive for several seconds. It may resume as normal, or stay frozen indefinitely.
Step 1: Try double-clicking the Home button to bring up the app switcher screen and swipe to close the app you were using when the screen froze. This seems to temporarily fix the problem for some people, but others report that the touchscreen is still unresponsive when they exit the app switcher screen.
Step 2: Hold down the Sleep/Wake and Home buttons together for at least 10 seconds, or until you see the Apple logo. Your iPad Pro should work again now, but the problem might crop up again.
Step 3: You can try resetting all of the device’s settings by going to Settings > General > Reset > Reset All Settings.
Step 4: You should try restoring your iPad Pro to factory settings via iTunes. Back up any precious files first, then plug your iPad Pro into your computer using the cable that came with it. Launch iTunes and choose your iPad Pro, then click on Summary and Restore. Click Restore again to confirm. Keep in mind that restoring from a backup may reintroduce the problem, though, you could try testing for a while without restoring a backup to see if the issue is resolved.
Step 5: Make sure you’ve updated to the latest firmware update. Check Settings > General > Software Update to make sure you’re fully updated.
Step 6: If the problem persists, even after a restore with a fresh setup and without restoring a backup, then it’s time to contact Apple or take your iPad Pro into the nearest Apple Store and ask about a replacement.
Problem: Battery life is poor
Every one of the iPad Pro models has been built to offer great battery life, and each of them should keep you going for many hours on a single charge. But not everyone is finding the battery life to be as advertised, with some noticing a drain while the device is plugged in and charging. If you find that the battery is draining much faster than expected, especially if it’s draining quickly while in standby, you may have a problem.
Step 1: With a large screen to power, brightness will have a big impact on the iPad Pro’s battery. Go to Settings > Display & Brightness and turn the brightness down. Set a comfortable level and then enable Auto-Brightness to cater to different background lighting situations.
Step 2: If you have a lot of apps refreshing content in the background it can really drain your battery. Go to Settings > General > Background App Refresh and toggle off any apps you don’t need updating themselves. They’ll still refresh when you open them. Watch for any apps that are constantly syncing, like notetaking apps.
Step 3: You’ll find some more relevant suggestions in our iPhone battery tips roundup.
Step 4: Bugs with battery use are often solved through software fixes. Go to Settings > General > Software Update to make sure your device is fully updated.
Step 5: Try another charger. Not every charger has enough power to recharge a tablet, and if you’re using an older one that came with a phone, it may not be able to supply enough power. Make sure it can supply 12W or more of power. Check out our list of the best fast chargers if you need to buy a new one.
Step 6: It’s always worth trying a simple restart. Hold down the Sleep/Wake button and swipe slide to power off, then turn it on again. You could also hold down the Sleep/Wake and Home buttons together, until you see the Apple logo, to force a reboot.
Step 7: If the drain only occurs when it’s charged, consider leaving the iPad Pro to charge completely before using it again. Heavy use of the iPad while it’s charging could be using more power than it can replenish.
Step 8: Go to Settings > Battery and look under Battery Usage. If there’s a problem app, make sure that it’s fully updated. If that doesn’t help, you may want to try uninstalling it and see if you can find a replacement.
Step 9: A factory reset could solve your problem. Back up everything on your iPad and go to Settings > General > Reset > Erase All Content and Settings to try it. Try testing the battery life before you restore a backup.
Step 10: f battery life is still bad after a factory reset, then it’s time to contact Apple.

Bug: Smart Keyboard not working
Quite a few reports have popped up about the Smart Keyboard failing to work properly after waking up from sleep. For some, shortcuts like Command and Tab, which would usually cycle through apps, no longer work. On further examination, it seems this problem can occur on any hardware keyboard connected to the iPad Pro.
Step 1: If you detach and then reattach the keyboard, it may start working again, but the problem can come back.
Step 2: Restarting the iPad Pro will also bring back functionality temporarily.
Step 3: Check the port that connects the smart keyboard to the iPad Pro for debris or damage. Clean out any debris, or seek repairs if the port appears damaged.
Step 4: iPadOS updates contain a multitude of fixes, so it’s always worth making sure you’re on the latest update. Check Settings > General > Software Update to find out if you have an update pending.
Issue: Unable to view and play videos
There are multiple threads on the Apple Discussion forums containing people who are having trouble watching videos from various places on their iPad Pro. Some are unable to watch their own personal movies, while others can’t watch videos from streaming services like YouTube.
Step 1: Restart the iPad by pressing and holding the Home and Sleep/Wake buttons until the Apple logo appears.
Step 2: Some users have reported that heading into the Apple TV app and acting like you want to download a video can solve the problem. You don't actually have to download or save it, just back out and try watching your videos again.
Step 3: Perform a factory reset and restore the iPad from a backup or as a new device.
Problem: Apple Pencil battery widget disappears
Several iPad Pro owners have noticed the disappearance of the battery widget that lets them know their Apple Pencil has been connected, and informs them of the device’s remaining battery life. This is especially annoying for those that don’t want their pencil to stop working during use because they were unaware of its battery level.
Step 1: Restart the iPad Pro.
Step 2: Go to Settings > Bluetooth and make sure Bluetooth is on. Make sure the Apple Pencil appears on this screen as well.
Step 3: Fully unpair your Apple Pencil by choosing the blue "i" icon beside it, and choose Forget This Device. Restart your iPad, then pair and connect again.

Glitch: iPad Pro won’t charge
A handful of owners are unable to charge their iPad Pros. When plugged in, the device may display the message “Not Charging,” simply not charge without explanation, or charge much slower than usual.
Step 1: Restart the iPad Pro and attempt charging again. Also, try a force restart by holding down the Home and Sleep/Wake buttons until the Apple logo appears.
Step 2: If you’re not using the supplied Apple charger and cable, switch back to that or another Apple-certified charger.
Step 3: Clean the charge port of dirt, dust, and other debris.
Step 4: If you have a keyboard cover or another accessory attached to your iPad Pro remove it and try charging without it.
Step 5: Your iPad Pro, or the device’s charging port, may be damaged. Reach out to Apple Support to get a new device or to have your device repaired.
Problem: No app or system sounds
Some owners are missing the sounds that typically play when using the iPad Pro, such as the app sounds and general system sounds like Keyboard and Lock clicks.
Step 1: Swipe up from the bottom of the screen to open the Control Center. If the bell symbol/Mute is on/white, tap it to turn it off.
Step 2: If your Keyboard and Lock sounds are missing, go to Settings > Sounds, then scroll to the bottom and tap the toggles next to Keyboard Clicks and Lock Sounds. On this same page, adjust the Ringers and Alerts slider at the top of the page.



