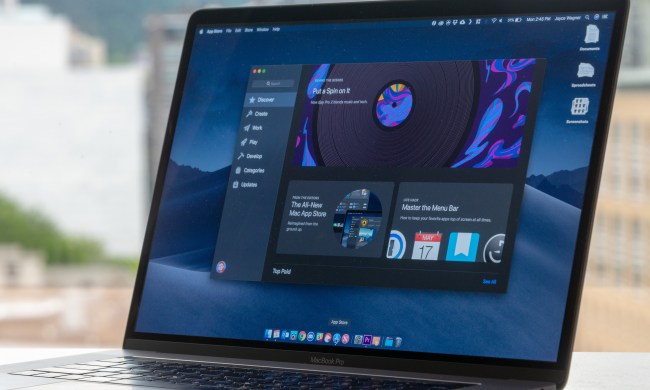Many people spend a lot of time trying to preserve their hard drives or even upgrade them, but it isn’t every day that you try to completely wipe it clean. If you’re planning to replace your computer, you probably don’t want all the sensitive information to end up in the hands of a stranger.
Wiping your hard drive on Mac or PC is a fairly simple process as long as you follow the right steps. While you can use third-party tools like Eraser or Disk Wipe, the easiest method is to use internal tools to quickly get the job done. We’ve provided all the steps you need to keep your identity and information safe.
How to wipe a drive in Windows
Windows has a built-in method to quickly wipe your hard drive using native tools. Before you begin, it's always a good idea to back up your data if you haven't already done so. These steps are similar across both Windows 10 and Windows 11, except Windows 11 will have you start in System instead of Update & Security.
Step 1: Start by going to or searching for Systems in Windows 10. Then choose Update & Security. On the left-side menu, choose the Recovery section.
Step 2: In Recovery, look for the Reset this PC option. Here, choose Get Started to begin.

Step 3: In the next pop-up window, you will want to choose Remove Everything.
Step 4: Next, choose Local Reinstall. This will cause Windows to reinstall a blank version of itself onto the computer after the hard drive has been wiped.
Step 5: Now go to Change Settings in the next window. In the option Clean Data?, make sure the toggle is flipped to Yes. This ensures that Windows will do a full wipe.

Step 6: You should now be ready to wipe. Confirm your decision, and choose Reset to initiate the process. It will take some time, possibly hours, to complete. If you're on a laptop, you'll want to make sure its charger is connected so the battery doesn't run out.
How to wipe a drive on a Mac
MacOS’ built-in disk erasure tool is fantastic and more than enough for the average hard drive wiping. Be sure to backup any data using Time Machine before you begin.
Step 1: If necessary, turn your Mac completely off. Then turn it on and, as you do, hold down the Command + R keys. Continue holding them until you see an Apple logo appear, shortly followed by the MacOS Utilities menu.

Step 2: Select Disk Utility and choose Continue.
Step 3: Choose View on the top menu bar to see all your drives, and select Show All Devices. The left-side menu will show all the drives on your Mac. Since you are wiping your Mac entirely, you will want to choose the foremost Internal drive.
Step 4: Go to the top menu and select Erase. You will now have a few different options to choose from before wiping your drive.
You can rename the drive if you want, which you may want to do if the current drive includes your own name or any personal information.
You can also choose a Format, which should be set to APFS.
You can select a Scheme, which should be set to GUID.

Step 5: Select Erase to begin. Again, this can take a long time, and if you are on a MacBook, it should be plugged into power while it's working.

About destroying your hard drive
Most modern computers use SSDs. SSDs are very durable, and with the right software, some data can be pulled from them even after wiping, and sometimes even when they are damaged.
The solution to this problem is to use a shredding service that will shred your hard drive completely. If you are reselling your computer, you don't want to do this. But privacy and security regulations may mandate hard drive destruction for businesses getting rid of computers and similar situations. In this case, look for a data destruction service that provides certification of destruction.