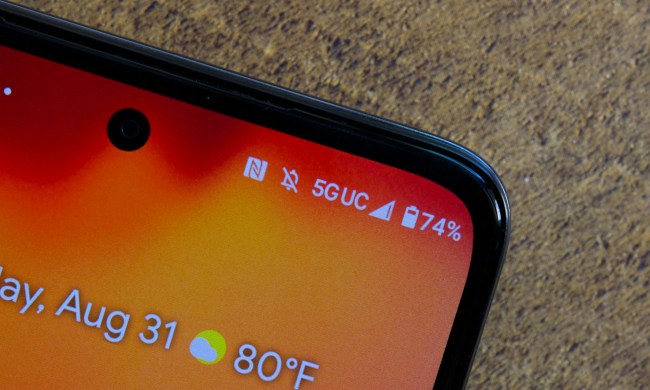If you’ve got a brand new LG G5 in your hand right now, or are expecting one to be nestling in it very soon, then you’ll want to know how to make the most of it. LG’s newest, and certainly most adventurous, smartphone is full of surprises. Some involve hardware, and others have to do with little tricks hidden in the software. If you want to be a G5 master, you’ll need to know the best, so here are some of the coolest G5 tips and tricks.
Customize your LG G5
Activate Smart Bulletin
If you’ve graduated to the G5 from the G4 or G3, you may have gotten used to LG’s Smart Bulletin home screen, which was accessible by swiping to the right from the main page. It shows a variety of content, including LG Health data, a music player short cut, your daily schedule, and more. It’s disabled as standard on the G5, but it’s easy to add back in.
- Long press on a blank section of Home screen, then tap Home Screen Settings when the helicopter view appears. From here, scroll down and flick the switch on the Smart Bulletin option.
Bring back the App Drawer
LG removed the application drawer from its Android UI on the G5, but the move proved so unpopular that it quickly provided a way to get it back again.
- Go to Settings > Display > Home screen > Select Home and choose Home & app drawer.
Now you have a separate layout for your home screen and an app drawer for your apps. If you’re not keen on LG’s UI, then try a third-party launcher like Nova Launcher.
Hide the apps you don’t want to see
If you’ve decided to make do without the app drawer, but folders are still too messy, then you can hide apps from the G5’s home screens completely.
- Go to Settings > Home Screen, and find the Hide Apps option. You’re shown a long list of all the installed apps, and simply check which ones you don’t want to see. The G5 isn’t overflowing with bloatware nonsense, but there will be a few apps that deserve to be hidden.
Show your signature on the Always-on lock screen
The LG V10’s secondary screen showed your signature, and the G5 can do the same on its always-on lock screen. To activate it, follow these instructions:
- Go to Settings > Display > Always-on Display, and make sure the switch is on. Then, tap the option and select Set what to show. Tick the Signature option, hit Next, and modify the text to say what you want. Underneath is your choice of font. When you’re happy, tap Save.
Customize your navigation buttons
You’ll notice that the home screen showcases Back, Home, and Recent app buttons by default, but you can actually rearrange the order and add more if you want to.
- Go to Settings > Display > Home touch buttons > Button combination and tap and drag to change the order. You can also add Notification, Capture+, or QSlide options.
Smart settings, Knock code, and more
Smart Settings
LG’s time-saving shortcuts will be of use to many people, and knowing how to set them up is important.
- If you have Smart Bulletin enabled, you’ll find Smart Settings options by scrolling down through the page. Otherwise, tap Settings > General, and find Smart Settings. There are four options, all of which activate apps or features when you’re in a certain place, or when something connects with the phone.
- For example, if you want your music app to open when headphones are plugged in, hit that option, and flick the switch in the top right of the screen. Then tap the App option, and select whichever app you want to auto start, then hit OK.
It’s the same process for the other Smart Settings, and they are all gathered under the same menu option, so they are easy to find.
Activate LG’s Knock Code
The G5 has a speedy fingerprint sensor, but to use it, you have to pick the phone up. A secure alternative is LG’s own Knock Code feature, where a code can be tapped out using four sections of the lock screen. Here’s how to set it up:
- Go to Settings > Display > Lock Screen, and then Select Screen Lock. You’ll be prompted to enter the phone’s PIN (set up when you activated the fingerprint scanner), and see a list of lock screen security methods. Tap Knock Code.
- The first screen gives the option of using Knock Code before the phone powers up entirely, adding an extra layer of security if the phone gets stolen. Choose what you want it to do, and tap Next to see an example of how Knock Code works. Tap Next to set up your code.
Now, when the phone is on the table, there’s no need to pick it up and use the fingerprint sensor to unlock the screen.
Switch on Game Optimization
This setting supposedly tweaks video quality in games to help make the most out of the remaining battery life.
- Go to Settings > General, and find Battery & Power Saving. Under this setting, you can turn on the battery percentage meter in the status bar, and find the Game Optimizer mode. Flick the switch, and tap to choose either basic or full optimization. The latter also manages the frame rate.
Add cool 360-degree wallpaper
The G5’s wallpaper options go beyond static or live images to include 360-degree pictures. Once applied, moving your phone around lets you view the entire picture. No, it’s not going to help battery life, but it certainly looks cool.
- Long press on a blank piece of Home screen, tap Home Screen Settings, then Wallpaper, and select Live Wallpapers. From here, tap 360 wallpaper. There are only two images loaded on the G5 from the factory, but it’s easy to add more, provided they’re stored in the Gallery.
The effect is great, but it’s not exclusive to the G5, and Photosphere pictures can be used as wallpaper on most modern Android phones. If you’d prefer to scroll around the image manually, toggle the Gesture scroll switch under this same menu.
Take a screenshot
If you want to capture whatever is on your LG G5 screen for posterity, then simply hold down the Power and Volume down buttons together until you hear the snapshot sound. You’ll find your screenshots within the Gallery app, in an album called Screenshots. For a screenshot that you can annotate and edit, pull down the notification shade and tap the Capture+ toggle. It will capture the screenshot and allow you to crop it, draw on it, and share it.
Camera tips for the LG G5
Quick launch the camera

You can actually use the Volume down button on the LG G5 as a shortcut to quickly launch the camera. Go to Settings > Shortcut key and toggle it on. If you double tap the Volume down button, your camera app will launch. You can even go into Settings > Shortcut key and turn Quick shot on to have the double tap launch the camera and take a shot automatically. It’s handy for capturing those spontaneous moments.
Swipe up to change camera
There’s a small icon in the camera app that depicts a camera with a rotating arrow, which you can tap to switch between the front camera and the main camera on the back. But did you know that you can also just swipe up on the screen to switch cameras? This is much easier.
Get more into shot

The LG G5 actually has dual cameras on the back, so you can switch between them at will depending on what you are trying to capture. The icon with a single tree allows you to select the standard 16-megapixel camera with a 78-degree lens. If you want to get more in your shot, then tap the icon with the three trees to start using the wide 135-degree lens. Just keep in mind that this is a 8-megapixel camera, so it won’t be as good at capturing detail.
Take photos with your hand
This feature is on by default and helps you to better capture selfies and group selfies. All you have to do is hold your hand up, with your palm open, until you see a box around it on the screen. Make a fist, and the G5 will count down from three seconds and capture a photo. If you make two consecutive fists, it will capture four burst shots.
Take photos with your voice

Another way to get great shots without having to press any buttons is to use the Cheese shutter feature. If you’re using your camera’s Auto or Manual mode, then tap the gear icon and then the face. With this feature on, all you have to do to capture a photo is say “cheese,” “smile,” “whiskey,” “kimchi,” or “LG.”
This article was originally published on April 1, 2016, and updated on May 3, 2016, by Simon Hill to include tips for taking a screenshot, customizing home screen buttons, and using the camera.