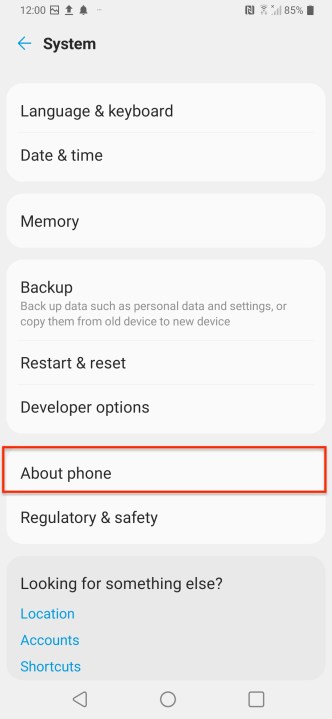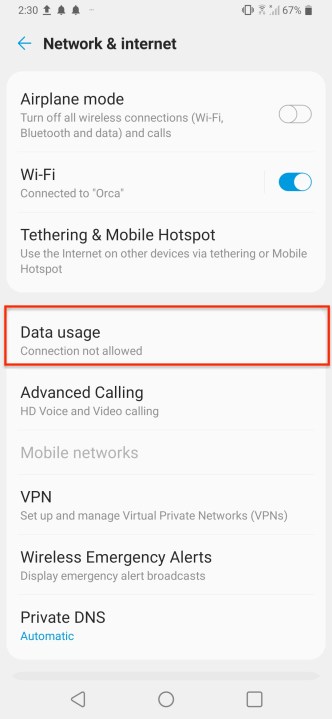The normal routine for most mobile phone apps includes running in the background. That constant activity keeps them functional for when you need them and helps other apps function as well. Sometimes, when your Android device starts to slow down or drain its battery too quickly that may prompt you to investigate what exactly is happening with apps running in the background. To assist in such troubleshooting, we show you how to stop apps from running in the background. You always have the option of turning everything back on when you find and solve the problem. The example below uses Android 10 and references earlier versions.
Update your OS
Newer versions of Android, starting with Android 9.0 Pie, have superior power management features that automatically — via machine learning — limit the background operation of apps that could drain your battery or degrade performance. This Adaptive Battery feature intelligently determines which apps you’ll use sooner, later, or ever based on your past use and limits their use of system resources accordingly.
Check battery use
First, tap Settings > Battery > Battery usage. This screen shows you the total battery percentage, and detail views let you toggle between Show all usage and Show app usage. In the App usage view, you’ll see a percentage next to each entry showing recent battery usage. Look for any app that looks like it uses more than it should. If anything looks suspicious, it could be the culprit.
Check running services or process statistics
You can double-check apps currently running by accessing your device’s developer options. Here’s how to do it.
- Go to System > About Phone > Software Info > Build number and tap seven times to unlock the Developer options. The System sheet will take you directly to Developer Options if you already have it enabled. Or just search for Build number in the search bar and it will give you the path and allow you to go directly to the control. With a Samsung Galaxy, you might see Settings > About device > Software info > Build number.
- Tap in your PIN number, if asked.
- You’ll get a message telling you that you are now a developer.
- Go to Settings > Developer options and look for Running services or Process, statistics, depending on your version of Android.
- With Running services in Android 6.0 Marshmallow and above, you will see live RAM status at the top, with a list of apps and their related processes and services currently running underneath. By default, it shows services in use.
- With Process statistics in older versions of Android, you’ll see a list. The percentage next to each one tells you how often it’s running and you can tap on it to see its RAM usage.
These controls let you look for apps that are suspiciously busy, even though you don’t use them much. You are looking for a third-party app that you installed or some bloatware that you don’t use that seems to be running in the background a lot more than it should. There are many system processes and Google services that you don’t want to mess with. If you don’t know what something is, just type the name into Google and find out. Android cautions you to be careful when switching controls with the apps and services it’s running in the background, as halting processes suddenly could cause crashes or malfunctions. Once you’ve identified any problem apps, there are a few options available to deal with them.
How to halt background apps temporarily
There are various ways to stop an app from running in the background right now, and that might be enough to solve your immediate problem. Just be aware that the next time you open the app, or another app accesses it, these background processes will resume.
- Tap the Recent apps button on your phone and swipe up to close any app individually. However, this doesn’t necessarily stop their background services and processes from running.
- If you have a device running Android 6.0 or above and you go to Settings > Developer options > Running services, you can tap on active apps and choose to Stop (see screen shot in the previous section). You’ll see a warning if an app cannot be stopped safely.
- For older versions of Android (before 6.0), in Settings > Developer options > Process statistics you can tap on an active app and choose Force stop.
- In various older versions of Android, you can tap Settings > Apps or Settings > Applications > Application manager, and tap on an app and tap Force stop. In Android 10, the sequence is Settings > Apps & notifications > App info > [App name] > Disable or Force stop.
How to halt background apps permanently
If you want to stop an app running in the background and make sure that it doesn’t start up again, then you have a couple of options.
- The easiest way to permanently stop an app running in the background is to uninstall it. On the main app page, tap and hold the app icon you want to remove until a screen overlay and the word Delete appears at the top of the window. Then just move the app off the screen or tap the Delete button.
- Alternately, tap and hold until an App info tag appears and then tap the tag. That leads you to a screen where you have a choice of uninstalling it or force quitting. If you force stop, you’ll get a warning that the app may misbehave if you take that action.
- On a Samsung Galaxy, go to Settings > Applications > Application Manager, tap on the problem app, then tap Uninstall. If the app was preinstalled you might not have the option to Uninstall, but you can Disable it to stop it from running in the background.
- If you’re willing to root your Android device, then you could try out an app like Greenify or Titanium Backup. They will help you to automatically hibernate or freeze troublesome apps when you aren’t using them, so they don’t impact performance or drain your battery.
Additional actions
There are a couple of other things you can do to control troublesome apps that you don’t want to get rid of.
- Take a look in Settings > Network & Internet > Data Usage and tap any app to view its Background Data. From there, you can prevent apps from using mobile data to sync in the background, though they will still use Wi-Fi when it’s available.
- If you have Android 6.0 Marshmallow or above, you can go to Settings > Privacy > Permission Manager. Take a look at permissions like Location and decide whether all those apps really need that permission. Revoking some permissions can reduce background activity for some apps, but in other cases it might stop the app from working or lead to crashes. For apps designed for older versions of Android you may get a warning about denying permissions, but you can always come back and grant them again if you encounter a problem.
Do not use task manager apps. They can cause more problems than they solve and rarely deliver the promised performance boosts. You’re essentially installing and running yet another app to temporarily stop apps running in the background. Android automatically does this when necessary and, as we can see, you can do it quite easily yourself.