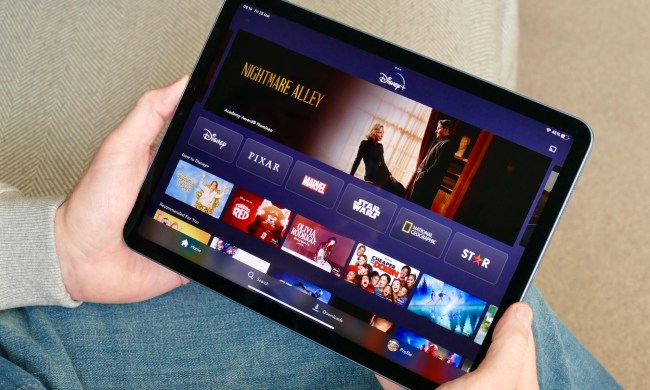Notifications are great for knowing when emails arrive or when someone talks junk on Facebook. However, they have a dark side: Spam. Developers take advantage of this in-your-face advertisement, filling your Notification Shade with promotions and other useless messages. You can take a stand against this abuse by turning off their notifications.
In this guide, we show you how to turn off notifications in Android, starting with version 11 all the way down to some tasty Android 4.1 Jelly Bean. The problem is, Android isn’t consistent across every device, so most of this guide applies to Google’s stock release. The Android 10 section, however, does apply to Samsung phones.
How to turn off notifications in stock Android 11 using Notification Shade
The best way to switch off notifications across the board is to tap the Do Not Disturb icon on the Notification Shade. With this option, you can determine what people, apps, alarms, and other services can push notifications to your screen. Check out our guide on how to use Do Not Disturb mode for more information.
Another way to turn off notifications is to silence apps individually. You can do this from the Notification Shade as each notification appears or toggle each app individually all on one screen.
These instructions apply to stock Android 11 but mostly works with stock Android 10, too.
Step 1: Swipe down from the top to expand the Notification Shade.

Step 2: Long-press on the notification. If you’re trying to silence Gmail, for instance, you may need to long-press on an email listed in the group.
Step 3: Tap Turn Off Notifications in the bottom left corner.
Note: If the Notification is set to Default, you can always tap Silent to turn off the sound and vibration for that app’s notifications. You can also tap the cog symbol to access the app’s list of notification settings you can customize.
How to turn off notifications in stock Android 11 using Settings
You can also nix notifications through settings. These instructions apply to stock Android 11 but mostly works with stock Android 10, too.
Step 1: Swipe down from the top to expand the Notification Shade and tap the cog icon.
Step 2: Tap Apps & Notifications.
Step 3: Tap Notifications.
Step 4: Under Recently Sent, tap See All from Last 7 Days.
Step 5: The list is set to show the most recent notifications. Tap the down arrow next to Most Recent and select the All Apps option.
Step 6: Tap the toggle next to the app you want to silence (or re-enable).
How to snooze notifications in stock Android 11
If you need a notification to be quiet for a while, there’s a way to do that, too.
Step 1: Swipe down from the top to expand the Notification Shade and tap the cog icon.
Step 2: Tap Apps & Notifications.
Step 3: Tap Notifications.
Step 4: Tap Advanced to expand these settings.
Step 5: Tap the toggle next to Allow Notification Snoozing.
Step 6: With the Notification Shade expanded, drag the notification left or right.
Step 7: Tap the Snooze icon next to the notification. It resembles an alarm clock with a “Z” on its face.
Step 8: Tap the down arrow that appears and select a duration from 15 minutes to 2 hours.
Disable Wireless Emergency Alerts in stock Android 11
You can also disable Wireless Emergency Alerts in for straightforward steps.
Step 1: Swipe down from the top to expand the Notification Shade and tap the cog icon.
Step 2: Tap Apps & Notifications.
Step 3: Tap Wireless Emergency Alerts.
Step 4: Tap the toggle next to Show Alerts. Alternatively, you can leave this toggle on and instead tap a toggle next to specific alerts.
How to turn off notifications in Android 10 (Samsung) using the Notification Shade
Android 10 introduced alerts and silent notifications. The former is your standard notification that rings or vibrates your phone and appears as an icon in the status bar. The latter is silent but can be accessed by opening your notification panel. However, because Samsung demands to be different, the methods of switching off notifications aren’t the same as stock Android.
It’s important to know that not all apps will offer you permission to turn off notifications. System apps like software updates, for example, are deemed essential for the well-being of your Android device, so they can’t be silenced.
Step 1: Swipe down from the top to expand the Notification Shade.
Step 2: Long-press on a notification.
Step 3: Tap the toggle next to Show Notifications to switch this app’s notification off.
Alternatively, you could tap the circle next to Silent and then tap Save if you don’t want the notification to completely go away.
Note: If you tap the Details link, you can toggle specific notification options associated with the app, as shown above.
How to turn off notifications in Android 10 (Samsung) using Settings
You can also turn off notifications through the Settings app.
Step 1: Tap Notifications.
Step 2: Tap the toggle next to the app you want to silence (or re-enable).
Step 3: Scroll down and tap the See All link listed under Recently Sent.
Step 4: The list is set to show the most recent notifications. Tap the down arrow next to Most Recent and select the All option.
Step 5: Tap the toggle next to the app you want to silence (or re-enable).
Snooze a notification in Android 10 (Samsung)
Need a break from notifications but don't want to turn them off altogether? That's possible, too.
Step 1: Swipe down from the top to expand the Notification Shade and then tap the cog icon.
Step 2: Tap Notifications.
Step 3: Tap the toggle next to Show Snooze Option to turn this feature on.
Step 4: With the Notification Shade expanded, drag the notification left or right.
Step 5: Tap the Snooze icon next to the notification. It resembles a bell with a tiny clock.
Step 6: Select a duration from 15 minutes to 2 hours and then tap Save.
Disable Wireless Emergency Alerts in Android 10 (Samsung)
You can also nix the wireless emergency alerts in your Android 10 (Samsung). Here's how.
Step 1: Tap to open Samsung’s Messages app.
Step 2: Tap the three-dot More icon.
Step 3: Tap Settings.
Step 4: Tap Emergency Alert Settings.
Step 5: Tap Emergency Alerts.
Step 6: Tap the toggle next to the alert you want to disable.
If you want to know more, you can also check our guide on how to delete apps on your Android device.
How to turn off notifications in Android 9.0 Pie
Here’s how to turn off any unwanted notifications on Android 9.0 Pie:
Step 1: Long-press on the notification in the Notification Shade.
Step 2: Tap Stop Notifications.
How to tweak notifications in Android 9.0 Pie
You can also modify how you receive notifications. Here's how.
Step 1: Long-press on the notification in the Notification Shade.
Step 2: Tap the Info icon (i).
Step 3: Tap Notifications.
Step 4: Tap the toggle next to Show Notifications or tap a toggle next to a specific notification setting.
Note: The Notification Shade includes a Manage Notifications link at the bottom. You can also go into Settings > Apps & Notifications > Notifications > App Notifications to see a list of the notifications you’ve been getting, and you can sort them by Most Recent or Most Frequent, which is handy for unearthing those persistent annoyances and turning them off once and for all.
Android 9.0 Pie will notice when you repeatedly swipe a notification away without tapping on it or expanding and it will prompt you to turn notifications from that app off.
How to turn off notifications in Android 8.0 Oreo
Tapping a notification in Android 8.0 Oreo will still open the parent app, but you can also swipe from right to left to close the notification.
Step 1: Swipe down from the top to expand the Notification Shade.
Step 2: Swipe a notification part of the way from right to left. You will see two icons:
Gear — This gives you the option to block notifications from that app. You might see a simple toggle to turn notifications off for that app, with the option to tap More Settings to jump to the app’s notifications page. Or you might get the option to tap All Categories to see exactly what notifications that app or service sends and toggle them off individually.
Clock — This allows you to snooze the notification and choose a duration.
Review and set notifications in Android 8.0 Oreo
You can easily take a look at your notification settings and create new ones in five simple steps.
Step 1: Tap to open the Settings app.
Step 2: Tap Apps & Notifications.
Step 3: Tap Notifications.
Step 4: Tap App Notifications.
Step 5: Tap the individual apps and decide what notifications you want them to send.
Turn off all lock screen notifications in Android 8.0 Oreo
You can also stop notifications from appearing on your lock screen using this guide.
Step 1: Tap to open the Settings app.
Step 2: Tap Apps & Notifications.
Step 3: Tap Notifications.
Step 4: Tap On the Lock Screen.
Step 5: Select Don’t Show Notifications at All.
Check out our Android 8.0 Oreo tips to find out more about this version of Google’s platform.
How to turn off notifications in Android 7.0 Nougat
In Android 7.0 Nougat, tapping a notification will open the parent app, but you can also swipe right to left to close a notification.
Step 1: Swipe down from the top to expand the Notification Shade.
Step 2: Swipe a notification from right to left and then tap on the cog icon.
Step 3: Select one of three settings: Show Notifications Silently, Block All Notifications, or Don’t Silence or Block.
Alternatively, if you tap the More link, you can access the app’s settings to make additional changes.
Set notification rules for all apps in Android 7.0 Nougat
You can also establish notification rules for your apps. It's a quick four-step process.
Step 1: Tap to open the Settings app.
Step 2: Tap Notifications.
Step 3: Select All Apps on the drop-down menu.
Step 4: Tap each app to access its notification settings.
You might want to delve into our Android 7.0 Nougat tips to find out what else it can do.
How to turn off notifications in Android 5 & 6
Google made some changes in Android 5.0 Lollipop to offer more control over notifications. For the first time, you have a dedicated notification section and some real power to discern what can and can’t bother you. These instructions apply to Android 6.0 Marshmallow as well.
Step 1: Swipe down from the top to expand the Notification Shade.
Step 2: Long-press on a notification and then tap the Info icon (i).
Step 3: Tap the toggle next to Block to enable or disable this setting.
Set notification rules for all apps in Android 5 & 6
You can also create specific rules for app notifications in your Android 5 & 6. Allow us to walk you through the process.
Step 1: Tap to open the Settings app.
Step 2: Tap Sound & Notifications.
Step 3: Tap App Notifications.
Step 4: Tap to open an app and then tap the toggle next to Block to disable or enable its notifications.
Note: As shown above, each app has a Priority toggle to ensure that notifications gravitate to the top of your notification list and still come through when you’ve turned on Allow Only Priority Interruptions. This setting can be found in Settings > Sound & Notification > Interruptions > When Notifications Arrive.
If you use a PIN, pattern, or password for screen lock, you can also set notifications as Sensitive, which will prevent the notification content from showing up on your lock screen. For example, you’ll get a notification about a new email, but it won’t display any of the content in the email.

How to turn off notifications in Android 4.1 & 4.4
If you’re rocking Jelly Bean or KitKat on your Android device, then your task is easy. The fact that Google integrated a system for identifying the app responsibly and turning notifications off forevermore is a pretty clear sign notification spam was becoming a problem.
Step 1: Swipe down from the top to expand the Notification Shade.
Step 2: Long-press on the notification and then tap the Info icon.
Step 3: On the app management screen, tap the Show Notifications box.
Note: All notifications from that app will be turned off. As the warning states, “If you turn off notifications for this app, you may miss important alerts and updates.”
Set notification rules for all apps in Android 4.1 & 4.4
Set up notification rules for all of your apps using your Android 4.1 or 4.4 using this guide.
Step 1: Tap to open the Settings app.
Step 2: Tap Apps.
Step 3: Slide over the All tab.
Step 4: Tap to open an app and then uncheck the box next to Show Notifications.
How to turn off notifications in older versions of Android
How to customize a Samsung phone's notification soundsThe horrible truth with older versions of Android is that you are at the mercy of the app developer. Each individual app handles its own notification system. To see whether you can turn off or customize your notifications, open the app in question and tap its Menu button. You should find a notifications option in Settings. There is no standard, so it could be anywhere or it might not be an option at all.
Big apps like Facebook have a whole range of notification options. You can decide on alerts, vibrations, and choose ringtones, as well as dictate what should trigger an alert. Some apps don’t have any notification options at all. Facebook wants to ensure you know what’s happening on the platform. It also wants to get you to visit the app more often.
Customizing notifications
There are a whole host of custom options available on Android, allowing for an even deeper dive into your phone’s settings. These advanced options allow each type of notification to be assigned to a specific event, meaning you’ll know what’s happening, even if you can’t check your screen.
If you’re like most people, you probably use a standard ring for your phone calls and maybe a vibration or tone alert for texts and emails. Those default text and email notifications are often the same as the default for many of the apps you’re running. Due to the lack of variation, users can be unsure of how urgent the notification is or what app is sending it.
But using unique tones for each application will enable you to prioritize notifications from your Android device. Instead of picking up your phone for every notification just in case it’s an emergency, you can program certain types of alerts to play the same tone, so you always know what kind of notification is coming through your device.
You can also set a custom ring and text tone for each contact on your device, so you never have to worry about missing an important call or text ever again. It takes a while to do this if you have more than a handful of contacts, but it pays off in the long term when you know who’s calling you just by the ring.
There are multiple options for silencing and personalizing your notifications on Android. You can take it down to the basic level of silencing everything by setting it on airplane mode or allow only the most important notifications to come through by configuring custom settings per app or contact. Only you can decide how basic or advanced you want to get with it.