We saw Siri’s voice options expand for many users thanks to iOS 14 updates, allowing users to pick from various voice assistant flavors to find an accent and tone they like best. However, it’s less clear how this option works on the HomePod or HomePod Mini, which don’t have the obvious Siri controls that something like iOS offers.
Fortunately, HomePod can also adjust Siri’s voice with the right settings. Let’s look at where to go and what to change so you can match your Siri across all your devices.
Step 1: Connect the Home app to your HomePod
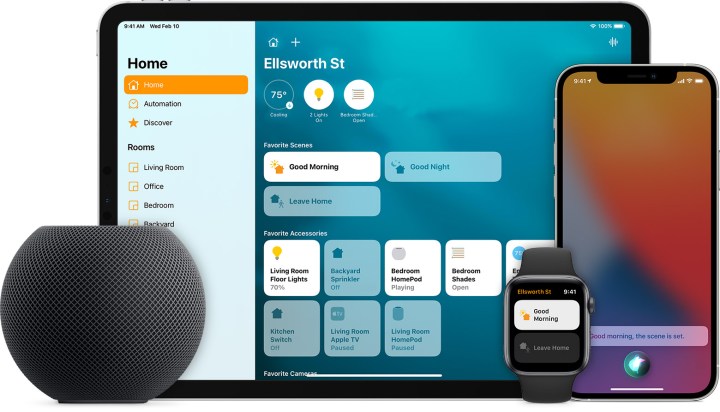
If you haven’t done so already, make sure that your HomePod device is fully set up and working. Then open Apple’s Home app, and select the HomePod by name from the list of recognized accessories.
Now, turn to your HomePod and give a long press to the touch control on top, similar to how you would manually activate Siri on a HomePod. This should open up a control menu for you to use.
Step 2: Head to Siri’s voice options

Now, scroll down past the playback controls to reach the Settings menu for your HomePod. We’ve found this can vary a little based on what version of the Home app you are using, but with the latest updates, you should simply be able to swipe upwards and scroll down to the right Settings section. If not, look for the Gear icon and label to take you to Settings.
Once there, look for the section labeled Siri. This includes all possible Siri changes you can make for your HomePod, like passive listening for the “Siri” wake word, lighting up when you use Siri, etc. Find the section that says Siri Voice and select it.
Step 3: Pick the voice that works best for you

In Siri Voice, you will notice two sections. The first is the Accent section, which will have options like Australian, British, Irish, and South African. The second section will offer a variety of voice types in that accent, both male and female, up to four, depending on the accent that you choose (this is all for the English version of Siri; choosing another language will provide different customization options).
You can press on an accent and a voice to hear a small sample of what the new Siri will sound like. Once you find a version of the voice assistant you like, make sure it is checked, and you can safely back out of Settings. Siri should now be equipped with the new voice and ready to respond.
Step 4: Test out your new Siri voice

Try giving a few voice commands to test out your new Siri voice. Sometimes the short sample isn’t enough to fully know how Siri’s voice will sound, and you may want to make a switch to another accent or modify the voice choice after some testing.
Note that this process will change Siri’s voice on your HomePod, not your other Apple devices. Changing Siri’s voice doesn’t appear to sync with any other platform yet, so you’ll need to make the change individually. Siri’s voice settings can always be found in the Settings app of the device that you are using. Just make sure that iOS/MacOS/iPadOS is fully updated before you make your choice.
Now that you have a Siri voice that you enjoy listening to, why not take a little time and learn some of the best and funniest Siri commands available?



