Buying a new laptop means having a fresh start. Windows 11 will be as clean as ever, and you’re free to configure the operating system to fit your needs.
Usually, you might see some prompts in the “Out of Box” experience to help you tweak Windows to the way you want it. That could be for gaming, productivity, or even video editing. Yet, even with those options, we still have our own suggestions for top settings that you can change on your new laptop.
Display Scaling
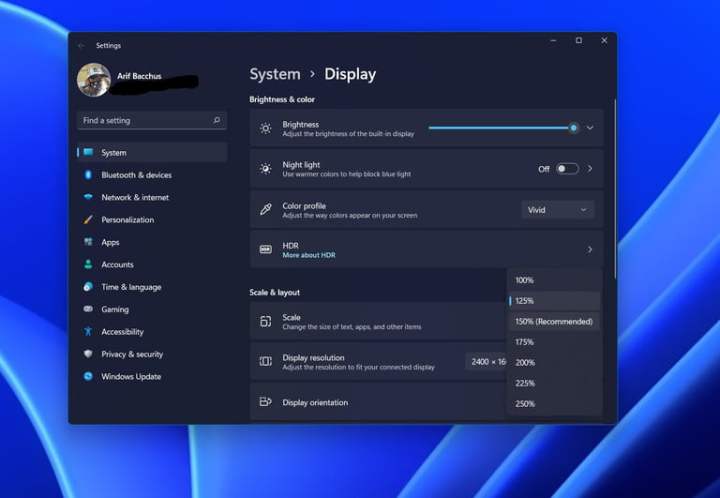
At the top of our list is the display scaling of your laptop. If you have a laptop with a high-resolution screen (usually higher than 1920 x 1080,) then you might want to consider changing the scaling values. By default, the scaling might be set very high to around 150%. This is to make things look bigger on your screen. But to fit more items on your screen, and increase your multitasking you can lower your scaling. We suggest a value around 100% or even 125%.
You can change the scale of the display at any time by right-clicking on the desktop and choosing Display Settings. Then, look for the scale section and choose the appropriate value. Your screen will flash and reset to the new value, but you’ll have to accept the change by logging out and logging back in.
Touchpad gestures
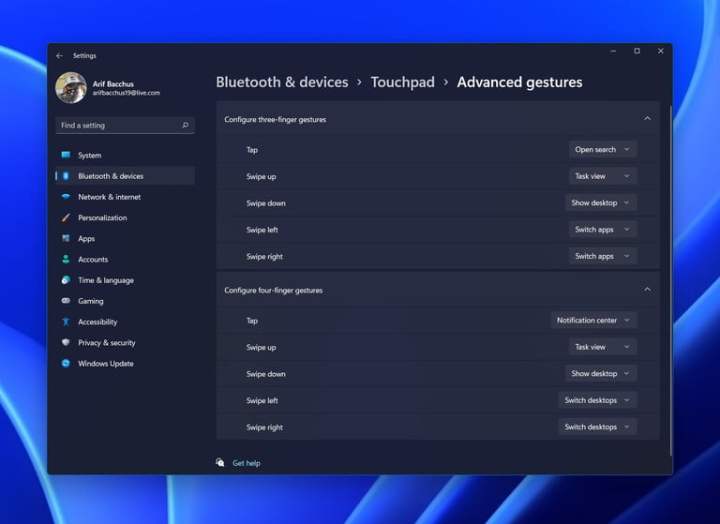
Feeling busy? As you may have learned from our review, Windows 11 laptops have gesture support. With this, you can move your fingers on the Touchpad in certain ways to accomplish common tasks on your laptop. This can help you save time by making it easier to open search, Task view, show the desktop, switch apps, open notification center, and more. Note, though, that gestures only work if your laptop has a Microsoft Precision Trackpad. Most modern laptops do, so it should not be an issue.
To change and customize the gestures, go to Bluetooth & devices, then choose Three-and-four-finger touch gestures. Make sure it’s turned on. After that, head back to Bluetooth & devices and choose Touchpad followed by Advanced Gestures. From here you can tweak things to your own liking.
Windows’ annoying suggestions and privacy, app notifications

From time to time in Windows, you might see suggestions in your Start Menu or in the Notification Center. Many people see this as “ads,” but it’s just Microsoft suggesting the right apps for you to download or use on your PC. This could be for Microsoft Edge or another app like OneNote. To help keep you keep control of your laptop, we suggest turning off this feature.
On Windows 11, you can do this by clicking Windows Key + I on your keyboard. Then, head to System, followed by Notifications. From there, you will want to scroll all the way down and uncheck the boxes for Offer suggestions and get tips and suggestions. While you’re here, you also can turn off notifications for individual apps, as you see fit. This ensures that only apps you want will notify you.
In addition, to the above, we also suggest going to the Privacy and Security section of Windows 11’s settings. Them, under there, choose General. And then, toggle all the switches to Off. Windows will now no longer suggest you stuff you don’t want to see.
Fast Startup
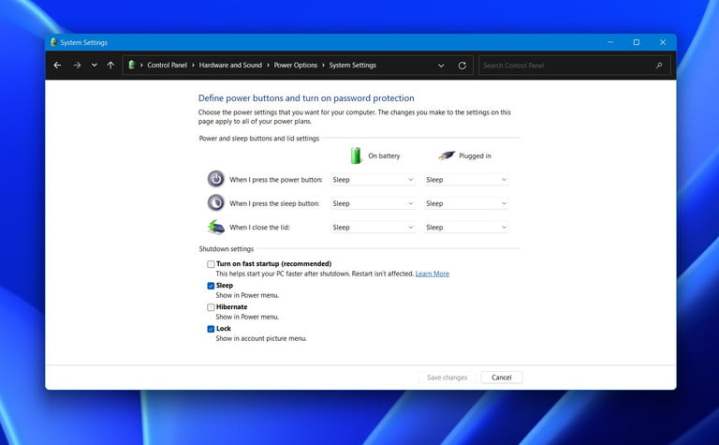
In Windows 10 and Windows 11, there’s a feature known as Fast Startup. This is a feature that’s supposed to reduce the time your PC has to spend booting up, but it does have some caveats. When Fast Startup is enabled, your PC doesn’t do a regular shutdown. Rather, it saves its state and goes into a mode of a mix between hibernation and shutdown.
This can cause compatibility issues if you’re dual-booting Windows 11 and Windows 10. It also means that games, apps, and other processes you were running will stay in the background each time you power off your PC.
It’s kind of like keeping your car in idle. If you prefer a “clean start” then disable fast startup. The difference between a fast startup and a regular boot is usually just a few seconds.
To do this in Windows 11 and Windows 10, type in Power in the Windows 11 Start Menu, and pick the Power and Sleep Settings result. Then, scroll down to Additional Power Settings. Pick the Choose what the power button does option. Then, you’ll have to click Change settings that are currently unavailable and toggle the checkbox for Fast startup to off. End by clicking Save changes.
Pin folders to your Start Menu and remove suggestions in Start

Next up, is a way to get into your files more quickly. You might notice in Windows 11 that quick links to your favorite folders are gone from the Start Menu. Well, you can actually bring these back. This is under the Personalization > Start > Folders settings in Windows 11.
From here, you can bring back the quick links to Settings, File Explorer, Documents, Downloads, Music, Pictures, or Videos. This helps ensure that you can get to these folders without jumping into the File Explorer manually.
In addition to this, we also suggest turning off Windows 11’s automatic suggestions. This is the area that appears under your Start Menu. Go to Personalization > Start and then choose the option for Show recently opened items in Start, Jump Lists, and File Explorer to off. Above that, keep the toggle for Show recently added apps to On. You’ll no longer see documents in your Start Menu, and will only see recently added apps. It should make your Start Menu look clearer.
If you bought a top-end laptop, make sure you optimize Windows 11 for gaming.


