Given how powerful some of the Apple Vision Pro’s features are, you might find yourself wanting to share your headset with someone else so they can experience all it has to offer. But doing that is easier said than done, and there are a few settings you need to change if you want to enable another person to use your Vision Pro.
Right now, there are a few drawbacks and issues to be aware of. For example, if your guest uses glasses, they won’t be able to wear them with Apple’s headset -- they’ll either need their own Zeiss lens inserts or will have to wear contact lenses. Setting up a guest user is a pretty fiddly process at the moment, and we’re hoping Apple makes it much more seamless in the future.
With that out of the way, let’s look at how you can set up multiple accounts on a Vision Pro headset. There are three different ways to do this, starting with setting up a guest user account, which we’ll start with below.

Use a guest account
The Vision Pro can only have one main account at a time, but it lets other people use it in a guest mode. This is a little tricky to set up, but is a decent way to avoid having to sign in to other accounts.
First, it’s a good idea to set up another Apple device as an AirPlay receiver. This streams Vision Pro content to your second device so that you can make sure everything is going well for the other person. It’s not a necessary ste, but can be a good idea.
Step 1: On your iPhone or iPad, open the Settings app, then go to General > AirPlay & Handoff and enable the toggle next to AirPlay Receiver.
Step 2: Now, move over to the Vision Pro. Open Control Center by looking up and selecting the Down arrow, then selecting the Guest User button (it looks like a head inside a dotted circle), then pick View Mirroring and a device from the list. This will stream the headset’s content directly to the device that just enabled itself as an AirPlay Receiver. You can also decide which apps a guest can use under the Allowed Apps option.
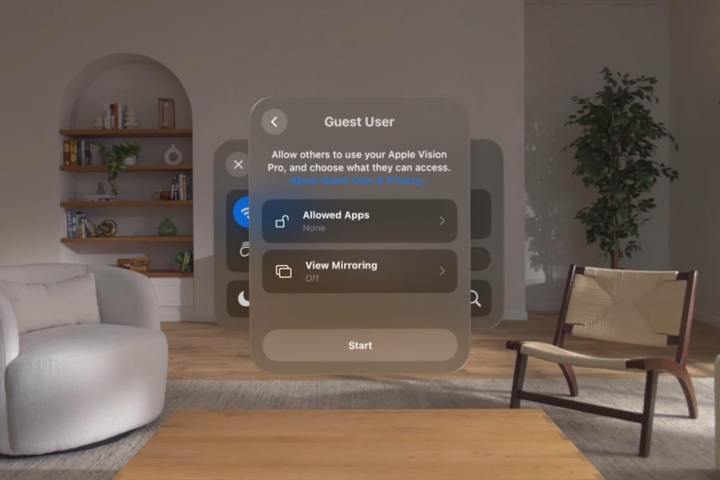
Step 3: Still on the Vision Pro, select the Guest Mode button in Control Center. The headset now gives you five minutes to adjust anything you need, such as changing the lens inserts or adjusting the strap on the guest user’s head.
Step 4: When everything is ready, the guest can begin setting up eye tracking for themselves (this has to be done even if you’ve set it up for yourself). For this, the guest will need to select a ring of glowing lights after looking at them one by one. The process is then repeated twice more. Note that the guest will have to repeat the eye-tracking setup every time they take off the headset and put it back on. Once eye-tracking has been set up properly, the guest will be able to use your Vision Pro.

Try Family Sharing
Family Sharing provides access to the Vision Pro for up to five other family members. It uses one main Apple ID, which can then invite other people to use the headset. Apps and subscriptions can then be used and shared between all of the accounts.
Step 1: On an iPhone, iPad or Mac, open the Settings app, then select your name and choose Family Sharing (on the Mac, you’ll also need to then select Set Up Family).
Step 2: Now follow the on-screen instructions to create a Family Sharing group. You can add family members, decide what content is shared, enable or disable location sharing, and more.
Step 3: On the Vision Pro, open the Settings app and choose your name at the top of the left-hand sidebar, then go to iCloud > Family Sharing. From here, select Manage Subscriptions, then pick an Apple subscription to be shared with the family group.
Step 4: You can also share App Store subscriptions using a similar method. In the Settings app on your Vision Pro, select your name in the left-hand sidebar, then pick Subscriptions. If you want to share all future subscriptions, enable Share with Family. If you instead just want to manage a specific subscription, select it, then enable or disable Share with Family for that subscription. If the Share with Family option isn’t available, it means that that subscription cannot be shared.

Switch to a different Apple ID
You can only be signed in using one Apple ID account at a time on the Vision Pro, but signing out of one account and into another means you can have a separate user with their own apps and settings. It’s cumbersome, but means you don’t need to keep setting up eye-tracking for a guest user.
Be aware that children under the age of 13 cannot sign in to the Vision Pro using their Apple ID, so you’ll have to set up a guest account for them or use Family Sharing instead.
Step 1: Open the Settings app on the Vision Pro, then select your name at the top of the left-hand sidebar. Scroll down, then sign out of your main Apple ID account.
Step 2: Now, sign in using a different Apple ID by entering the new account’s email address and password.
Step 3: If you have problems with the Vision Pro App Store (for example, your new account’s apps aren’t appearing), you might need to sign in with your second Apple ID separately on the App Store. To do so, simply open the App Store app, sign out of your account, then sign in with the new one.
Sharing a Vision Pro with other people is a fairly convoluted process, and it’s something Apple needs to improve in future software updates. But it can be done, and there are a variety of ways to do it. The one you pick will depend on your setup and how you want to use the headset with other people.




