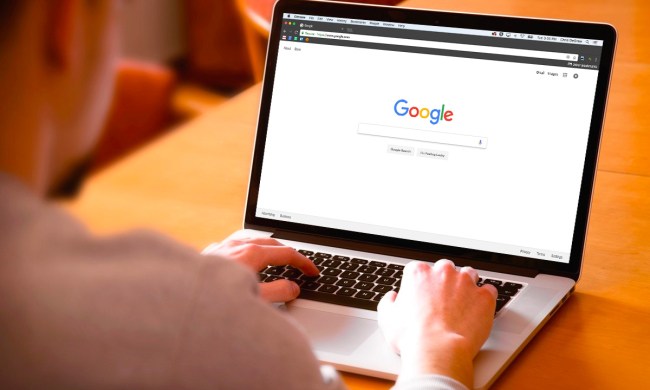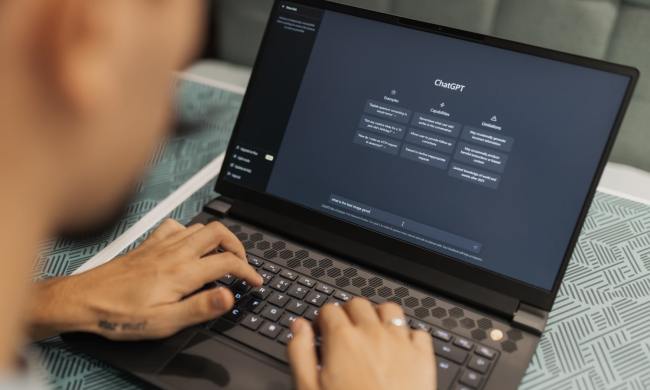One of the conveniences of modern technology is staying connected to friends and loved ones who are thousands of miles away. While a simple video chat makes this connection possible, there may be more you’re missing out on if you use Google Hangouts.
Having used Google Hangouts for both work and play, we’ve curated our favorite tips and tricks that help users get the most out of this free platform, including optimizing call quality even if you have lower bandwidth.
How to use Google Hangouts on every device

One of the key advantages of Google Hangouts is that it’s available on a wide variety of platforms, making it easy to work remotely. Whether you’re in your living room in front of a laptop or trying to demonstrate what’s happening in the field from your phone, Google likely will have an app that has you covered.
Desktops and laptops: Google Hangouts can be accessed as a Chrome extension, giving PC and Mac users an easy way to access the service. If you’d rather not use Google’s browser, you can also type in hangouts.google.com on Apple Safari, Microsoft Edge, Mozilla Firefox, or Opera to access the service.
Smartphones and tablets: Hangouts comes as an app for iOS and Android users, making it easy to stay in touch. Be sure to download the necessary apps or extensions on all your devices so you’ll have quick access to Hangouts when you need it. Hangouts is also built into Gmail, so once you log into Gmail on a web browser, you should see a pane inside the web interface showing you your Hangouts chat threads.
Pro tip: Hangouts will continue to run in the background when it’s installed as a Chrome extension. Closing the Chrome window will not kill Hangouts, which is part of Google’s design to allow the extension to notify you when you have a new chat message or a videoconferencing request. If you’re using Hangouts in the browser, be sure to log on every time you start your PC or Mac and keep the browser window running in the background, so you won’t miss any important conversations.
How to share your screen in Google Hangouts
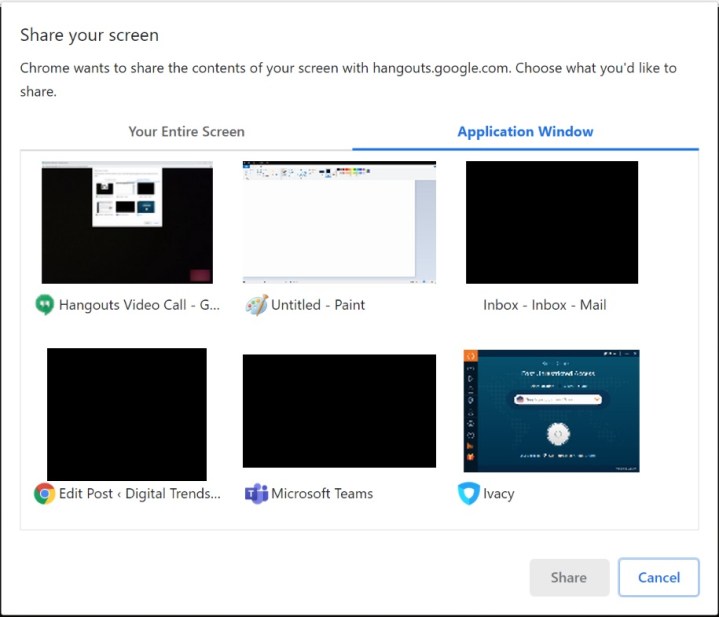
Given that Google Hangouts is designed for the average person, most of the tools available are fairly simple. But just because Hangouts doesn’t come with fancy enterprise bells and whistles doesn’t mean that you can’t carry out a polished presentation. Whether you’re presenting a school report or giving your team a financial update, you can use the screen-sharing feature of Hangouts to show your participants a knockout slide deck on Microsoft PowerPoint or Google Slides.
Step 1: Be sure to load up your presentation before you begin the video chat or the screen-sharing process. Keep the application — whether it’s Microsoft PowerPoint or Google Slides running in a new Chrome browser window, or a Microsoft Excel spreadsheet — minimized and running in the background.
Step 2: Start Google Hangouts through the browser or Chrome extension. Once you’re in your video call, to begin sharing your screen, you’ll want to hover over the browser window for your videoconference.
Step 3: A menu bar at the top will appear, giving you options to add people, change settings, or access more features. You’ll want to click on the last one, which is designated by the hamburger menu — the three vertically stacked dots — on the upper-right-hand side of the window.
Step 4: Click on Screen Share, and a pop-up will ask if you want to share your entire screen or just a single application window. If you’re talking to a friend who’s a tech expert and need their help diagnosing what’s happening on your PC, you’ll want to choose Your Entire Screen, but if you’re doing a presentation, you’ll want to choose the Application Window tab.
Step 5: If you’re sharing just an application window, after you click on the Application Window tab, you’ll be presented with a grid of opened apps that are running on your PC at the moment. Click on the app you want to screen share, and then click on the Share button to begin sharing. Please note that since this option chooses from apps already running, this means that you’ll want to fire up a new browser window with Google Slides loaded or have Microsoft PowerPoint running before you initiate screen sharing.
Pro tip: Alerts and notifications from your PC could be distracting when you’re giving a presentation. Be sure to enable Focus Assist mode on Windows 10 or turn on Do Not Disturb on Mac to silence any notifications or chimes during your videoconferencing session for a more polished presentation.
How to add attendees to your meeting

Your videoconferencing and chat sessions aren’t limited to just one other individual. You can chat simultaneously with multiple people or groups in Hangouts, and you can initiate a videoconferencing session with up to 25 participants. If your school, business, or organization subscribes to a Google business account, known as G Suite, you can have up to 250 participants and 100,000 livestream viewers on a single call.
Step 1: Launch Google Hangouts in the browser or through the Chrome extension. You’ll be presented with the Hangouts home screen. Click on the Video Call button in the center of the browser.
Step 2: On the next screen, you can start typing the email or name of the participant you wish to add. If you type a name, their contact details must already be saved to your Google Contacts. Hit Enter after each participant you want to add, and then type in the next name or email address to add more.
Step 3: Once you’re done with your invite list, you can click on the green Invite button to invite all participants to the call. Keep in mind that you cannot preschedule calls on classic Hangouts, as this feature is reserved for the paid Hangouts Meet version for enterprise customers.
Instead of typing in everyone’s names here, you can also click the Copy Link to Share button. This will automatically copy the web URL where the call will happen. With the URL copied, you can paste it into your existing workflow to notify your meeting participants via text message, through a Slack message, or by email.
If you missed a participant, you can also add additional attendees to your meeting when the call is in progress.
Step 1: When you’re on a call, hover your mouse over the video call window to pull up the menu for call controls.
Step 2: Click on the Add Participant option on the upper-right-hand side of the window from the menu for call controls.
Step 3: Type in the names and email addresses of any additional attendees you’d like to invite. If you’re on a mobile device, tap anywhere on the call screen on your phone to bring up the call controls. Click on the hamburger menu on the upper-righthand side of the screen and select Invite. You’ll be able to type in the name and email addresses of anyone you had missed.
Google Hangouts Meet users with G Suite accounts will have more advanced options, including the ability to schedule calls in advance and access a dial-in number to provide to those who want to join via phone call instead of video on the web.
Pro tip: If you’re using a work, school, or business email address associated with G Suite, you may have additional features tied to your account that aren’t available to the free consumer version of Hangouts. Hangouts Meet, which is the videoconferencing platform for G Suite users, also gives access to live captioning, which is like closed captioning for your meeting, and the ability to record the call. The former is a beneficial accessibility feature, while the latter could be important if you want to reference something that was said during the meeting at a later time.
How to get the best call quality for your bandwidth

Hangouts may not come with filters or fancy backgrounds to help shine a spotlight on you, but you can still look and sound your best when on an important video call. Keep in mind that using video consumes more bandwidth than chatting over text, so if you have a slower internet connection, you’ll want to lower some of the settings to conserve valuable bandwidth.
Step 1: Hover over your call window until the call controls start to appear on the top.
Step 2: Click on the cog icon, or the Settings option.
Step 3: A pop-up will appear. At the top, click on the Bandwidth tab.
Step 4: Depending on your camera and internet settings, you’ll want to choose a lower resolution for both outgoing video — which is the video feed of yourself that Hangouts is capturing — and incoming video — or the video feed of other participants in a call. Selecting a higher bandwidth, like choosing HD quality instead of standard definition (SD) quality, will result in a clearer picture, but if you have a slower connection, you may get dropped frames, stuttering video, or even choppy audio.
Although choosing a lower video resolution may make your feed appear more pixelated, it could help maintain smoother audio. This way, if you have a bad or slow connection, your videoconference attendees will still be able to hear you, even if your video feed is a bit grainy.
How to use emoji to enhance your chats

There are also some secret emoji to use in Hangouts, which will add some whimsy to your chats. For example, typing in /bikeshed will change the background color of your chat window, and you can continue to type that command in to rotate between Google’s predefined colors at any time in the chat. Here are some additional commands you can use.
Happy: Type /happy to show a happy face.
Shrug: Type /shruggie to show a shrug emoji.
Table flip: If you’re filled with anger, type /tableflip to show your rage.
Facepalm: If you’re in disbelief, type /facepalm in the chat.
Success: To celebrate your team’s victories, type /success to demonstrate your support and encouragement.
If you need more emoji for hangouts, be sure to visit Shortcut World.
How to put your best face forward

When it comes to using Google Hangouts, you should always follow videoconferencing best practices. Basic etiquette involves ensuring that your room looks tidy — especially the space behind you — as that’s what callers will be able to see on the video. Other basics include muting your microphone if you’re not actively talking. Muting your mic helps minimize static and echo for other participants. Turning off the camera when you want some privacy or don’t feel comfortable appearing on video is also acceptable.
For the times you choose to appear on camera, you’ll want to make use of some basic lighting tips. For example, having a light behind you can make you difficult to see and result in some annoying glare for your audience. For the best results, position your light source in front of you.
A great option is to conduct your call facing a bright window to achieve a natural light. In the darker winter months, a USB ring light can be a great solution, although a desk lamp will do in a pinch. Just be careful you don’t overdo it.
Also, be sure to pay attention to camera angles before your call. To look your best, you’ll want to use a top-mounted webcam. These are standard on most laptops and smartphones, and encourage users to look directly in their direction during meetings.
Side-mounted cameras can make you appear as if you’re not paying attention during meetings. While the iPad Pro’s FaceID camera is high-quality, the side mount can make you seem lost. It can also make it seem like you aren’t paying attention during your meeting.
Bottom-mounted cameras don’t help video aesthetic either, like those on Dell XPS 13 models and the Huawei MateBook X Pro.
There are ways to avoid these angles. Prop your camera with a book or purchase a stand to adjust the angle. You could purchase a stand or DIY with what you have at home. Changing the angle can give you better quality.