With increasing numbers of people forced to work from home, a lot of people are having to rapidly adjust to a new way of getting their jobs done. If that sounds like you and you need some help working from home efficiently with your Mac, you’re in the right place.
We’ve rounded up a number of tips and tricks to make home working that much more straightforward, as well as a few recommendations on the best Mac apps that’ll ease you into your new situation. Before you know it, you’ll feel right at home — in both senses.
Use Screen Time to keep a schedule
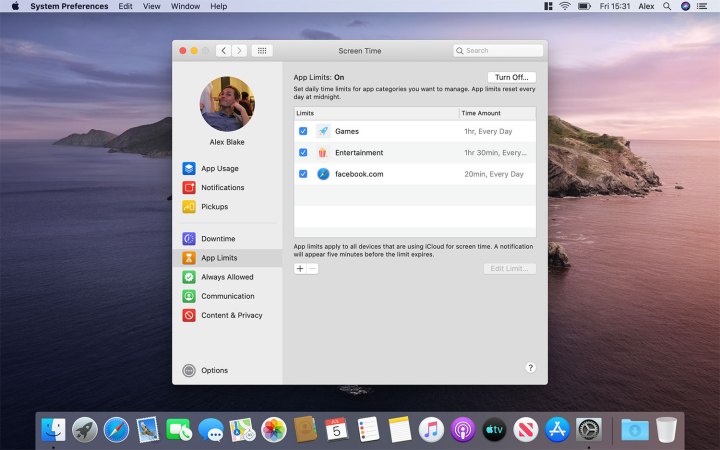
Apple’s Screen Time app comes bundled with your Mac (as long as you’re on MacOS Catalina), which is just as well, because it’s one of the best tools to help you manage your time when you’re working from home. It has a range of features that can limit distractions, while at the same time ensuring you don’t become a total hermit.
Open System Preferences, then click the Screen Time button. The first screen will show you how you spend your time on your Mac. You will then want to click the App Limits button in the left-hand column. Here, click the + button and choose an app or category that you want to restrict. For instance, put a tick in the checkbox next to Games, then select how long you want to allow yourself to play games per day. You can select a blanket time amount, or tailor it for each day. This is helpful if you find yourself tempted to seek distractions and need Screen Time to step in and keep you focused.
Screen Time is not just useful for keeping the distractions at bay. A vital part of working from home is giving yourself a break — if all you do is work, you’ll quickly get burned out. In Screen Time, click Downtime in the left-hand column, then click Turn On. You can now designate a period for time away from your screen, which can be the same every day or vary daily. When this time approaches, your Mac will warn you; when you hit the scheduled start time, all apps except those on Screen Time’s Always Allowed list (plus phone calls) will be blocked, encouraging you to step away from your screen and take some time off.
Use Sidecar to get more workspace

Depending on your workplace, you may find yourself going from a large monitor at your office to a much smaller display or laptop at home. That screen space reduction can make your work feel much more cramped and uncomfortable as everything is squeezed down to fit.
If you’ve got an iPad, though, Apple has a solution in the form of Sidecar, a new feature in MacOS Catalina. This lets you hook up your iPad to your Mac and run it as a second screen, allowing you to offload apps and windows to your iPad and clean up your cluttered work area.
You can also have your Mac’s display mirrored to your iPad instead of extended. If you have an Apple Pencil, that means you can draw or write on your iPad and have it show up on a piece of work on your Mac — that’s particularly good if your work involves illustration or copious note-taking.
Don’t have MacOS Catalina? No worries — Duet Display is an alternative app that turns your iPad into a second screen, and even works with your iPhone (something Sidecar doesn’t). Give it a try if Sidecar isn’t available to you.
Use Split View for more multitasking

If your screen real estate is feeling cramped, Split View is a simple way to have access to a couple of apps on one screen. It’s simple — just find the Maximize button (the green one) at the top of your window. If you click and hold, you’ll be given the option of full screen, or tile left or right. If you select either left or right, it’ll lock the window there and give you the option to select another app to fill the opposite side.
From there, you can use these two apps side by side, which should really help with productivity and multitasking. It can even be helpful to have two instances of the same app open using Split View, such as two Chrome tabs.
You can also adjust the proportions with the divider in the middle. Just click and drag to get more of one side or the other.
Get this essential calendar app

If you’re going to effectively manage your day on your Mac, a few third-party apps can make a real difference, and one of the best is Fantastical. Long a favorite of Mac users, this calendar app combines a beautiful, focused design with a plethora of power features that are perfect if you find yourself working from home.
It’s super-simple to get started, which is essential if you’re trying to adapt to your new working environment. Fantastical understands natural language, meaning you can enter “Video call with Marisa tomorrow at 3 p.m.” and Fantastical will schedule the event, with no further input necessary.
It integrates neatly with a host of other accounts, including iCloud, Outlook, Zoom, Todoist and more, and has its own reminders system. It can show you the weather ahead, is infinitely customizable, and even has options for “interesting” calendars like TV schedules and moon phases. It’s everything you need to plan out your work-from-home time effectively.
Remember your key tasks with GoodTask

When you spend time working from home, it can be easy to get so into a piece of work that you forget about everything else you have to do. For times like that, it’s good to have a reminders app on hand to ensure you don’t forget anything, whether it’s daily chores or upcoming work commitments.
Our pick is GoodTask. While Apple revamped its own Reminders app in MacOS Catalina, it still leaves a lot to be desired, GoodTask, on the other hand, is everything Reminders should be. It’s simple to get started, with a clean interface and easy-to-understand controls, but there’s a huge amount of power under the hood if you need a little extra. Everything can be customized to your preferences, making it far more flexible than a lot of its rivals.
It syncs with iCloud and Outlook/Exchange, meaning not only are all your existing reminders and calendar events imported, but if you add a reminder with Siri (which currently only works with Apple’s Reminders), it’ll sync over to GoodTask, giving you another excellent way to manage your reminders. Considering everything it offers and how easy it is to use, it’s no surprise it’s on our list of the best Mac apps you can get.
Get a Thunderbolt 3 dock

Rather than buy a bunch of dongles and adapters, you’re better off investing in a decent Thunderbolt 3 dock. Using just one of the ports on your MacBook, you can get access to USB-A, HDMI, SD card reader, and anything else you might need to set up your workspace for productivity. Because it’s Thunderbolt 3, you can power up to 4K monitors without a hiccup. It makes for a supremely clean desk, too.
There are all kinds of docks and hubs out there, but our favorite is the CalDigit TS3. It gives access to every port you could imagine, along with the kind of reliability you’ll need.



