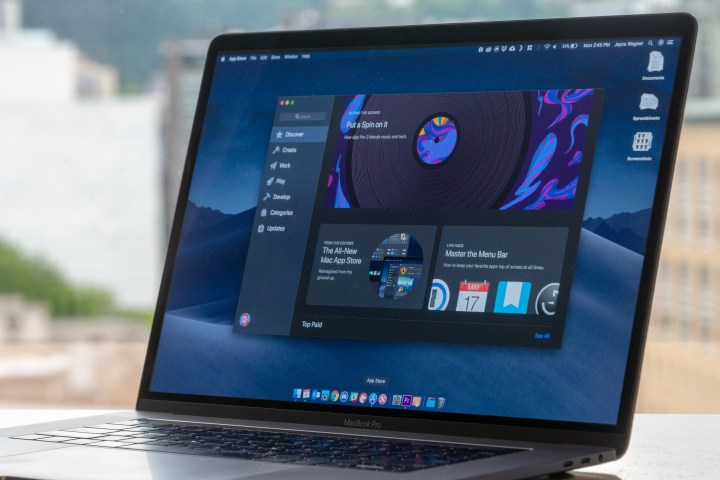
One of the best parts about owning a Mac is the massive ecosystem of superb Mac apps it gives you access to. There are apps available to Mac users no matter what you are looking for, whether that’s productivity, photo and video editors, security suites, and more. You can get them from Apple’s own App Store or from third-party developer websites, and many of the best Mac apps are even free.
Whether you just bought your first Mac or you’re a longtime Apple customer, here’s a look at some of the best macOS apps you can get.
Best Mac apps to change your interface
Alfred
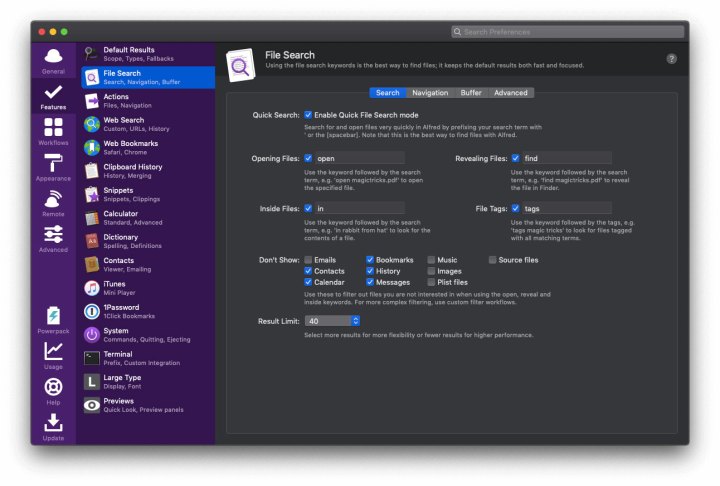
Think of Alfred as Spotlight with a dash of Siri. It’s an application launcher, but it can do a lot more than just that. With Alfred, you can quickly perform calculations, execute web searches, and find word definitions, among many other functions.
It’s a Mac app that fills the gap between Siri and your Spotlight search by allowing you to automate tasks and perform advanced functions that, frankly, Siri should be able to handle on its own. Version 4 improves the workflow creator, introduces rich text snippets, and more.
Amphetamine
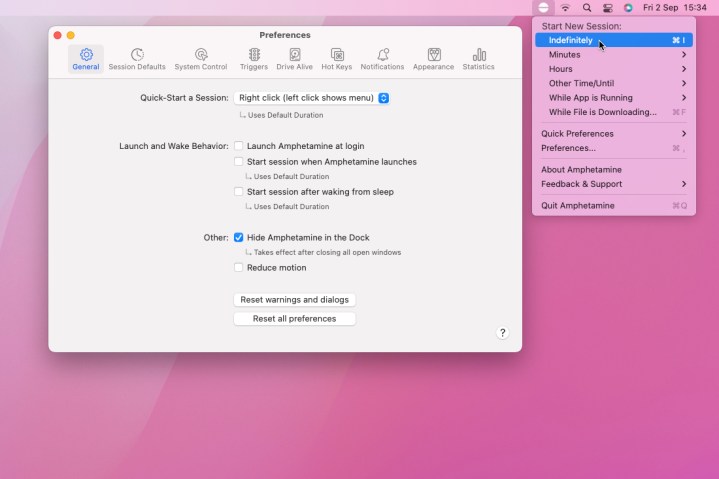
Always a favorite, Amphetamine keeps your computer from going into sleep mode, starting the screensaver, or performing the auto-dim function. It’s ideal for Mac users who want to watch streams, videos, or any other activity in which they don’t touch the keyboard or mouse for an extended period.
Note that Amphetamine no longer works with older versions of macOS before Yosemite.
Bartender 4
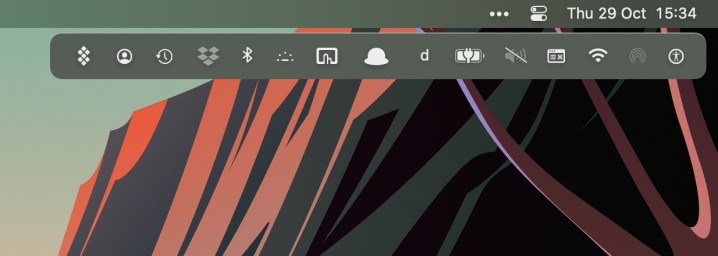
Bartender 4 is an app made for when you’re utilizing too many apps. Put simply, it lets you choose which apps appear in the menu bar and rearrange their position to your liking. It’s a subtle tool that’s specifically designed with organization in mind, and as such, it lets you better systematize various aspects of your interface.
You can also search for specific items or move them into the optional Bartender Bar if you’re in dire need of additional space. The latest version added support for M1 devices, a quick reveal to show/hide apps, and the ability to adjust the icon sizes. You can choose a four-week free trial before purchasing.
Magnet

It’s not always easy to view multiple windows side by side, but Magnet gives you tons of options. The app is made for the multitasking Mac user inside all of us and presents a quick way to arrange your desktop.
With Magnet, you can drag and snap windows to the edges and corners of your screen, which will then lock into place. It’s a terrific tool, complete with predefined keyboard shortcuts if you want to copy content from one app to another.
Noir
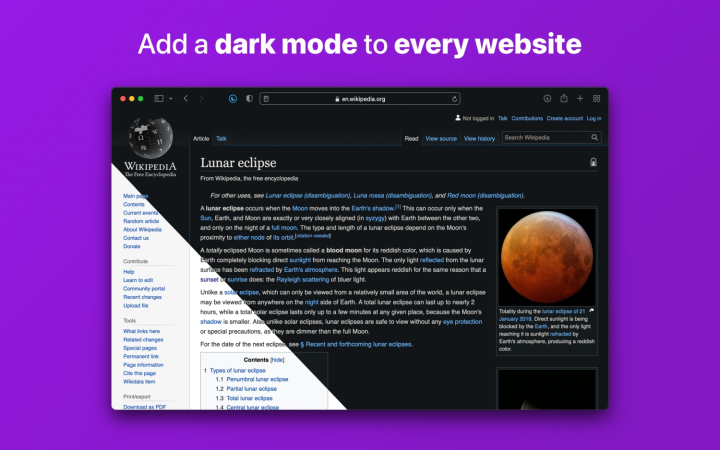
Ever switch on Dark Mode to browse your Mac late at night, only to get your eyes blasted by a bright white website that doesn’t have its own dark version? We’ve all been there, but there’s no need to suffer bleeding retinas in silence. Instead, get Noir.
This clever little app forces websites to use a dark color scheme if you have Dark Mode enabled. If they don’t have one of their own, Noir reskins the website with a darkened, tasteful new look that fits in perfectly with each site’s own style. It’s customizable, too, and you can choose which theme Noir uses from a range of options — or create your own. You can even set site-specific rules.
If you use Safari, Noir is the perfect companion for late-night browsing (or if you just love using Dark Mode during the day). At $4, it’s an absolute steal.
SoundSource
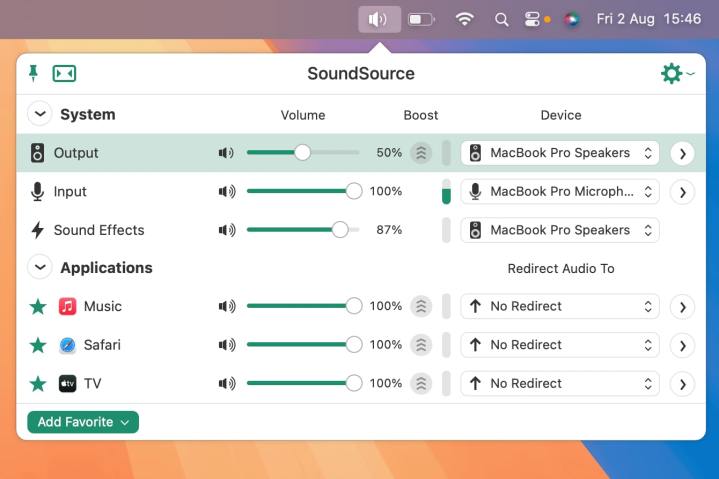
Handling audio problems in macOS is a pretty basic affair, and for the most part you’re just limited to turning the volume up or down. But not with SoundSource. This handy app gives you far more control over how sounds work on your computer, letting you mute sound effects but send everything else to your headphones, for example, or routing music from Spotify to your speakers while outputting audio from Safari through your earphones.
It’s super flexible and gives you granular control over where your audio goes and how loud it is when it’s played. And it works for inputs too, making it a useful way to keep on top of your microphone audio.
Unclutter
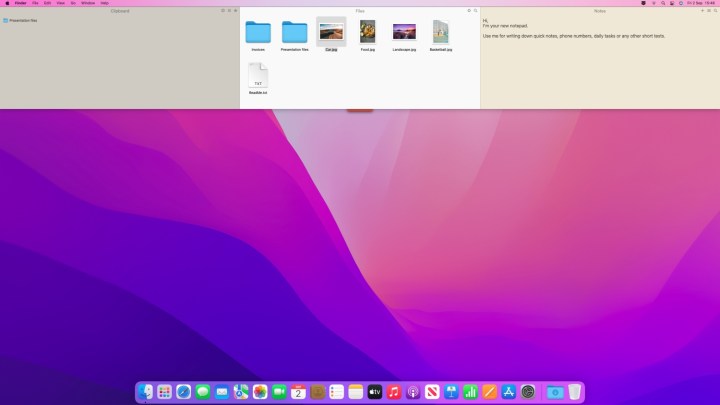
Unclutter is a simple piece of software that suits its name. This Mac app is accessible with a quick swipe from the top of your screen and functions as a convenient place for storing quick notes, recent files, and clipboard information. You can access it elsewhere, which makes it handy for pasting images into emails, for example, or moving a folder to a new location.
Recent updates also allow for a light or dark theme and include an option for dragging cards on top of other desktop windows. Files and notes even automatically sync across your devices via Dropbox, a suitable addition that adds to the app’s lasting appeal.
The best Mac apps for productivity
- BetterTouchTool
- ChatGPT
- CheatSheet
- Fantastical
- Folder Tidy
- GoodTask
- Google Chrome
- Hazel
- Keyboard Maestro
- Microsoft 365
- Notion
- Parallels Desktop
- Parcel
- PDF Expert
- Shortcuts
- Spark
- Swish
- Things
- Ulysses
BetterTouchTool
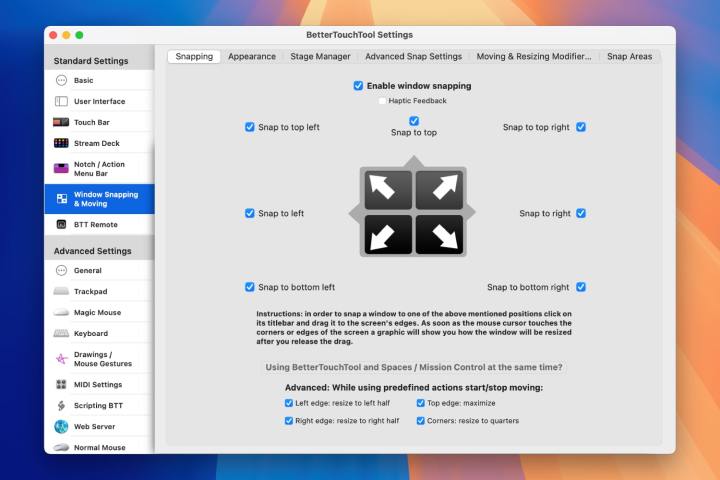
BetterTouchTool is one of the most complete productivity tools you’ll ever find on a Mac. Its list of capabilities is so wide-ranging that you’ll constantly be surprised at what it can do, making it an excellent option whether you want some power tools to overhaul your Mac or a simple tweak that Apple doesn’t yet let you do.
You can use it to tile your app windows, assign new functions to your mouse, create keyboard macros and shortcuts, add custom functionality to your Mac’s notch, change the way the macOS user interface works, and so much more. If you want to automate a task or reduce annoyances in your Mac’s operating system, it’s the right tool for the job.
ChatGPT
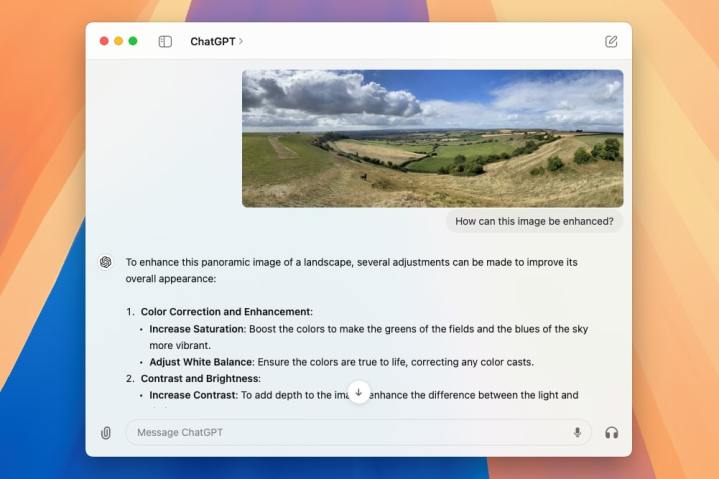
ChatGPT has surged to massive popularity since it launched in 2022, and most people know they can use it in their web browser. But it’s also available as a Mac app, and this version brings some distinct advantages over the browser edition. For one thing, you can record audio and use that as a prompt. For another, you can feed it images from your Photos library, your webcam, or get it to directly take a screenshot.
With ChatGPT on your Mac, you’ll have access to the best AI assistant and everything it can do. It’s useful for conducting research, generating new text, getting advice and help with decisions, and a whole lot more. Adding it to your Mac makes that whole process easier than ever.
CheatSheet
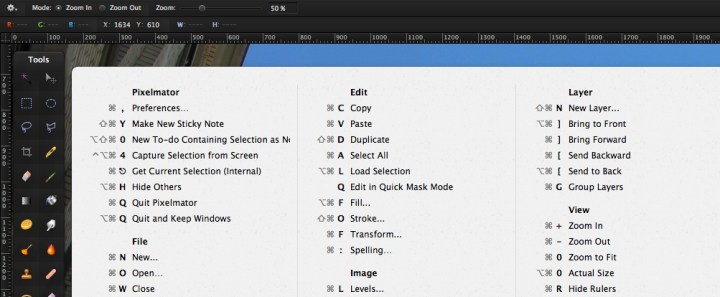
Keyboard shortcuts are great, but so many different apps use so many different shortcuts that trying to remember them all can be an exercise in frustration. Well, no longer, as there’s a brilliant little app that can fix the problem.
The appropriately named CheatSheet is simple. Just press its hotkey and up pops a window listing all the active shortcuts in your app of choice. It’s smart and only shows the shortcuts for the app you’re currently using, so there’s no need to specify the app you need help with. Release the hotkey and the pop-up window disappears. It’s there when you need it and gone when you don’t.
Fantastical

Fantastical is the only calendar app you’ll ever need. A subscription grants you access to a powerful set of tools as well as a full-screen calendar window that’s as beautiful as it is practical. The app’s true hallmark, however, is in the way you create reminders; just type in that you have “Dinner with Alexa on Thursday at 7:30 p.m.” and watch the app schedule it with a reminder.
The free edition is minimal, with the ability to add and delete events, get the three-day forecast, and a few other features. For a premium experience, Flexibits provides subscriptions for both individuals and families starting at $3.33 per month (when billed annually). Premium features include a 10-day weather forecast, priority email support, and much more.
Folder Tidy

You might start off intending to keep all your Mac’s folders neat and organized, but over time, things can go awry — confusing folder names, loose files, things stored in the wrong places, etc. When you’re desperately searching for that all-important file, the confusion can be concerning.
Folder Tidy puts an end to all that in the simplest way imaginable. In just one click it sorts your files into orderly subfolders using its own ruleset. If you want more control, you can add custom rules to sort things how you like. You can ignore specific files, folders, anything with a tag, and much more, and you can also send things back the way they were with the undo button. Instead of spending ages manually sifting through your files, just get Folder Tidy to do the hard work for you.
GoodTask
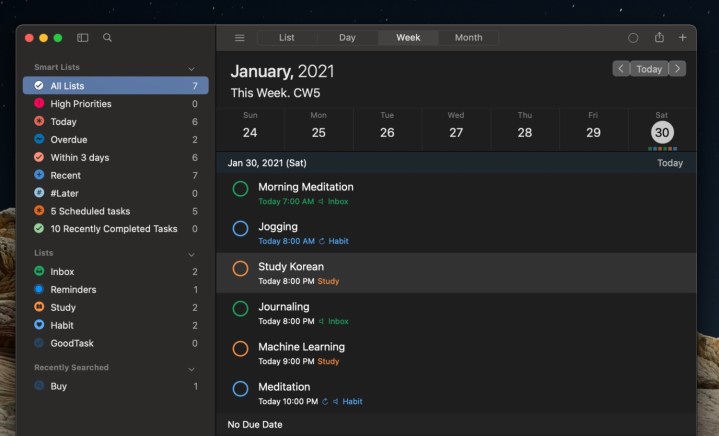
Apple’s Reminders app is decent, but not much to write home about. Apple should really take some pointers from GoodTask — it’s the best Mac reminders app out there.
If you just need to quickly create entries, GoodTask gets out of your way and lets you do that. But it comes alive when you start to use its power features. You can make smart lists based on specified criteria, add new reminders using text snippets that GoodTask intuitively understands, and everything from the calendar view to almost every function can be tweaked to your liking.
Google Chrome

Chrome’s rich feature set, extensive ecosystem, and blazing speed make it a great browser for your Mac. Chrome is one of the fastest browsers available for Mac, one that also features the ability to automatically sync all your information — bookmarks, open tabs, recent searches, and more — across multiple computers and mobile devices. That, combined with its robust customization and instant search capabilities, makes it worthwhile.
As popular as Chrome is, however, it’s one of the weakest for user privacy protections, so consider that before installing.
Hazel

Hazel is an organization Mac app with a great twist: You create your own rules for how the app recognizes, sorts, and moves all your files or downloads. This allows for incredibly flexible file management, whether you want to sort out a particular type of file, add names and tags automatically, or apply other strict rule sets to every file, folder, and download on your computer.
It’s an excellent work app, great for home finances, and generally usable in all kinds of scenarios. However, it may take some time to set up all the rules you want for file management, so it’s more friendly for hands-on organizers. It costs $42, though you can get a family five-pack for $65.
Keyboard Maestro
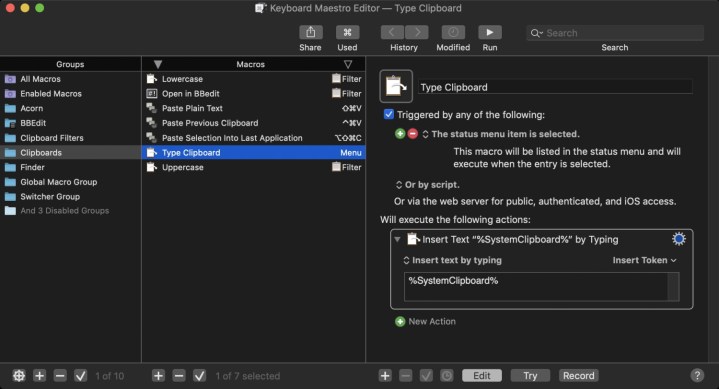
If you’re looking for a way to simplify or eliminate menial tasks in your day-to-day workload, then Keyboard Maestro should be on your radar. In essence, you can automate a variety of tasks, from waking your Mac at a certain time to automatically opening and running windows in a sequence when you launch an app.
It’s a bit overwhelming at first, especially if you’re new to automation features like this. But if you have experience with Apple’s Shortcuts app, you can quickly grasp Keyboard Maestro. Best of all, Keyboard Maestro isn’t a subscription-based app — it’s a one-time purchase of $36, and you might pay to upgrade when new versions release. The latest version now supports Dark Mode and multiple editor windows. That all makes Keyboard Maestro a great app for productivity-oriented users.
Microsoft 365
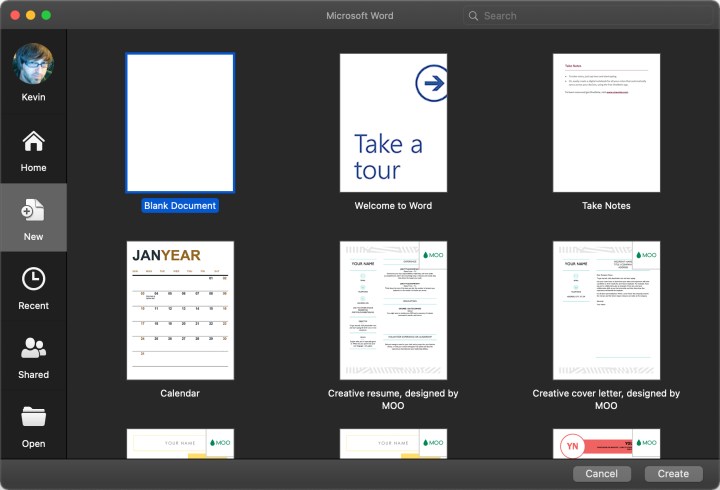
Apple already supplies native tools for creating documents, spreadsheets, and presentations. However, if you work on multiple platforms (including Windows), Microsoft 365 may be the better option. This popular office suite includes Microsoft Word, Excel, PowerPoint, Outlook, OneNote, and OneDrive.
However, users will need a subscription: $7 per month for 365 Personal (one user) and $10 per month for 365 Family (six users). Both subscriptions provide 1TB of storage for each individual regardless of the plan. For Mac owners who don’t want a subscription, Microsoft provides free web-based versions.
Notion
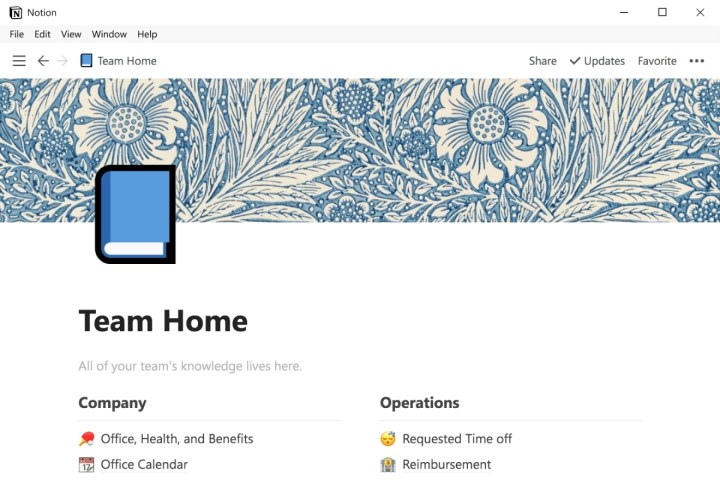
It’s hard to quantify what Notion is because it does so many things. It works as a database, calendar, Kanban board, and more. It’s great for project management, book writing, social media calendars, and just about anything else you can imagine.
That level of flexibility is what makes Notion such an amazing app. It’s a productivity tool that can be used by anyone for just about anything. It’s particularly popular among the bullet journal crowd, and it’s a must-have tool for any professional who needs help organizing and compiling their workflows.
Notion is a great tool that is simple enough to use, but true mastery of the app can make for some stunning frameworks.
Parallels Desktop

If you believe the diehards, you’d think macOS and Windows are eternal rivals, and never the twain shall meet. But there are plenty of times when you might want to run Windows on your Mac, from accessing Windows-only apps and games to testing out new features. Apple silicon-based Macs can’t use Apple’s own Boot Camp app to dual-boot into Windows, but they can use Parallels Desktop.
With this app installed, you can launch Windows inside its own, well, window. That means there’s no need to restart your Mac, making for fewer interruptions to your workflow. It works with over 200,000 Windows-native apps, giving you access to things you might never get on an Apple computer. And you can copy and paste files between Windows and macOS with ease, making the whole experience seamless.
Parcel
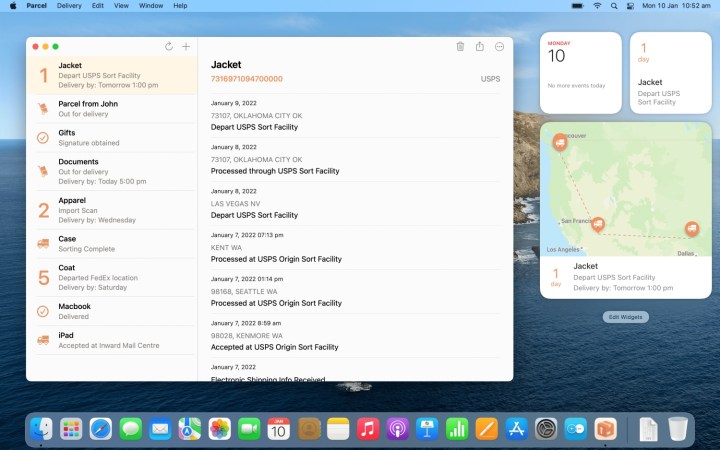
Find yourself frequently purchasing things online? Parcel targets the online shopping aficionado, rendering it ideal for anyone who’s constantly expecting a package at their doorstep.
The tracking app works with more than 250 services — including mainstays such as UPS, USPS, and FedEx — allowing you to see where your packages are at a glance with little more than a tracking number. Push notifications require a premium subscription of $5 per year.
PDF Expert
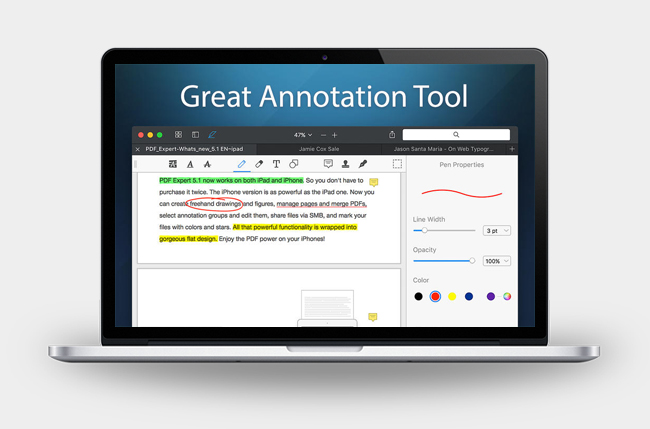
Having to work with PDF files is a fact of life, and PDF Expert makes that task a little easier. Not only does the minimalist software allow you to fill out forms and merge PDFs, but it also grants you a host of tools for editing, annotating, and signing files on the fly.
Moreover, it’s compatible with Apple’s Continuity and Handoff features, so you can swap devices while in the middle of a document without fear of losing your work.
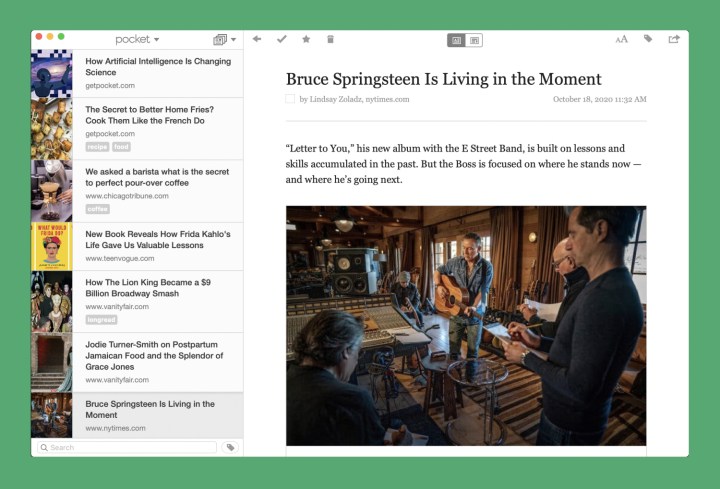
As the name might imply, Pocket is a tool that lets you “pocket” articles, videos, and web pages for later viewing. It essentially consolidates all the content in a simple, easy-to-use interface that’s also accessible offline.
The app is perfect for sharing your favorite stuff among friends or for stowing interesting articles you may encounter on your evening commute, which you can then pull up on the big screen with their accompanying text, pictures, and links when you get home. Pocket is free to use, but if you want enhanced search capabilities and an ad-free experience, then you’ll want to take advantage of the premium subscription ($5 per month or $45 per year).
Shortcuts

Macs are powerful things, and there’s a huge amount you can do with them. Some tasks, though, can be boring, repetitive, or time-consuming. In those cases, it’s best to get something else to do the heavy lifting. Apple’s Shortcuts app is the perfect solution.
It gives you access to a whole host of actions that can be strung together to form powerful automations. Want to batch-process a whole folder of images? Or implement custom split-view layouts at the touch of a button? There is almost no end to the options you have with Shortcuts. It’s the perfect way to save time and speed up tasks on your Mac.
Spark

Apple’s Mail app is fine, but we wouldn’t go much beyond that. Spark is great, however, and shows what’s possible in an email app. Its stated aim is to let you “Take control of your inbox”, and it achieves this in several clever and thoughtful ways.
Important emails from people you know are automatically floated to the top, ensuring they don’t get bogged down in a sea of newsletters and spam. You’ll only get notified about mail from your contacts, helping you cut out distractions, while its excellent collaborative tools are great for teamwork. Best of all, it’s free.
Swish

The Mac’s trackpad is the best on any computer, hands down, and Apple has built a great system of gestures into macOS. But Swish takes that even further, giving you gesture control over window management that’s so seamless it feels like Apple made it itself.
With Swish installed, you can fling windows around your display with consummate ease. A swipe upwards maximizes a window, while a pinch closes an app. The more you use Swish, the more ingenious gestures you learn. Before long, it’s second nature, and you’ve got a brilliant way to keep things organized on your screen.
Things
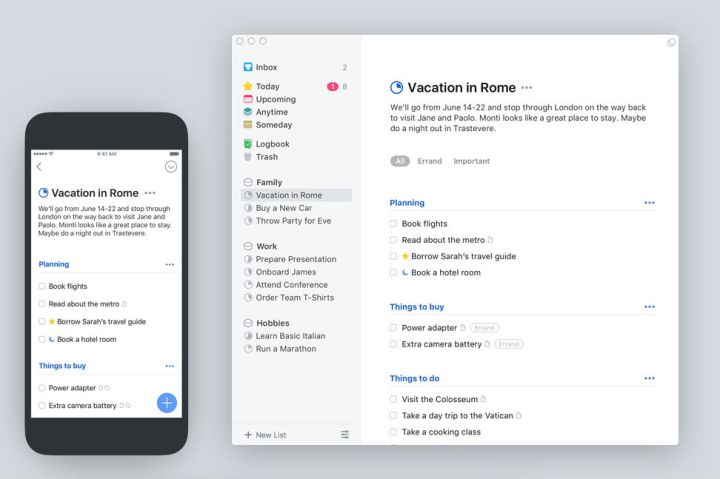
Things is a brilliant macOS to-do list and task management app. Thanks to a full redesign, Things is more useful than ever, connecting to your tasks and Calendar in a seamless interface. You can add descriptions, checklists, upcoming tasks, evening-only tasks, automated reminders, and a lot of other unique task features.
If you want to invest in a high-end task management app for Mac, Things is worth the price. However, there is a free trial available if you don’t want to pay right away.
Ulysses
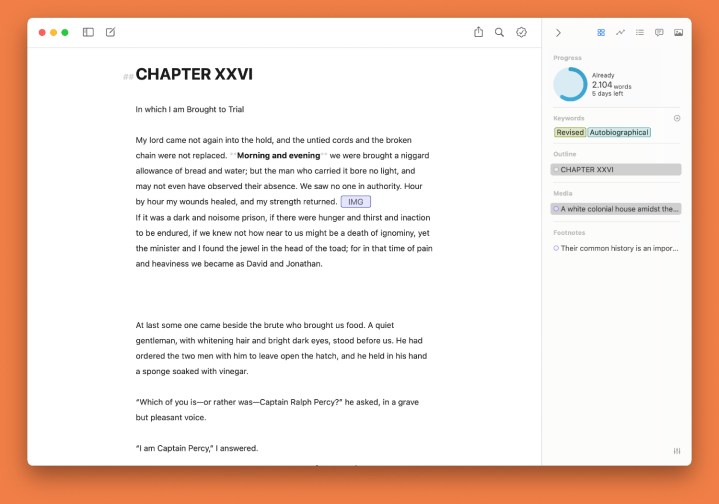
When it’s time to write on your Mac, you want to make sure you operate with minimal distractions. Ulysses is tailor-made for these situations. With its pared-back layout and focused tools, it can help you get down to work and shut out the world around you.
You can manage all your files and projects in the Ulysses library, keeping everything just a click or two away. There’s a built-in proofreader, support for tons of common file formats, and quick publishing to WordPress, Medium, and more. Whether you’re a professional writer or just need a great word processor, Ulysses ticks all the boxes.
The best Mac apps for photo and video editing
Affinity Photo
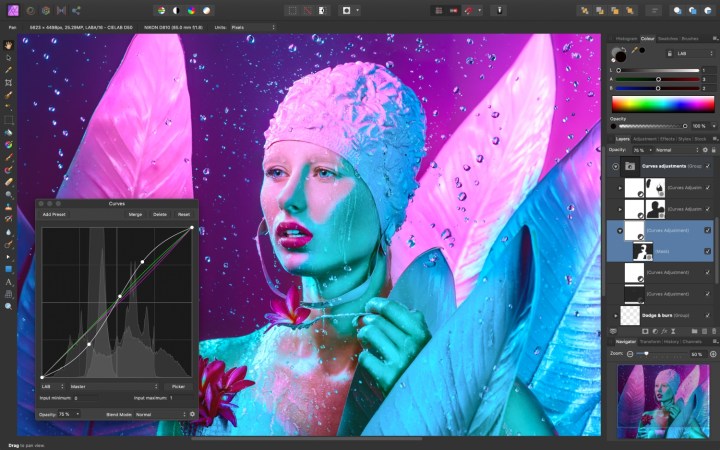
Tired of shelling out money each month for Adobe Photoshop but want an app that’s just as good? Affinity Photo from Serif could be just what you need. It’s a photo-editing Mac app that’s won numerous awards from Apple (including app of the year), so you know it’s something special.
Unlike Photoshop, you just pay a one-off fee of $35 and it’s yours for life. But this isn’t some cheap, hobbled software — it’s a deep, full-featured app that can stand toe to toe with Adobe’s image-editing behemoth. It has sister apps for graphic design and desktop publishing too, both of which are superb alternatives to Adobe’s wares.
CleanShot X
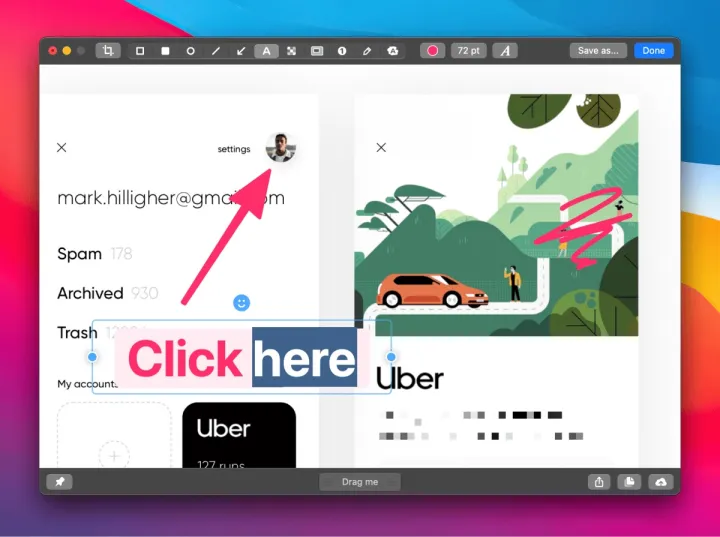
Taking screenshots and screen recording on macOS can be pretty unintuitive, and that’s a problem CleanShot X aims to solve. The app gives you over 50 different tools to capture and edit screenshots and screen recordings. It has a clean and modern user interface that blends perfectly with macOS, and it gives you more robust tools for annotating and editing than Preview.
If you find yourself taking lots of screenshots, CleanShot X is a must-have app.
GIMP
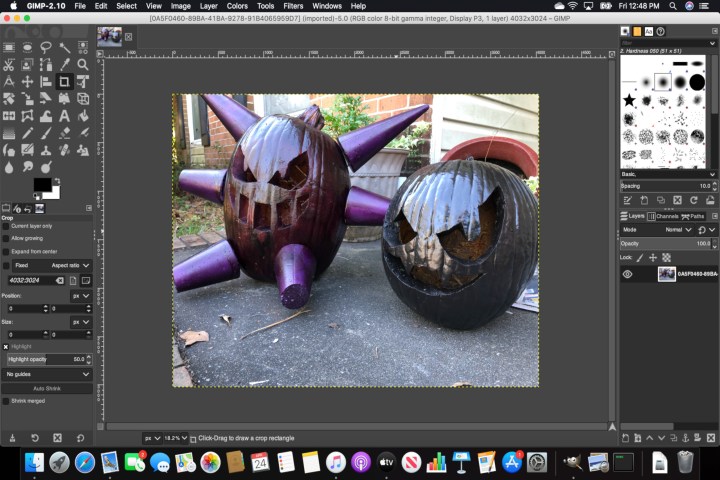
Here’s another image editor, but this one is free. GIMP has everything you need to replace Adobe’s monthly Photoshop subscription: Layer control, shadow effects, vector-based paths, filters, exposure, and so much more. It even offers similar auto functions to enhance colors, equalize, and correct white balance on the fly. It’s simply one of the best Photoshop alternatives to date.
GIMP is an open-source project, initially developed by two Berkeley students, that first went public in 1996. It works alongside other open-source Adobe alternatives to create an open-source suite: Scribus (InDesign) and Inkscape (Illustrator).
HandBrake

HandBrake shines when it comes to converting media files and encoding videos, especially when you factor in how quick and effortless this piece of open-source software makes the process.
The well-known app also comes with a plethora of video-editing tools designed for splicing, adjusting frame rate, and adding subtitles, among a laundry list of other useful actions that complement its optimization presets.
Pixelmator Pro
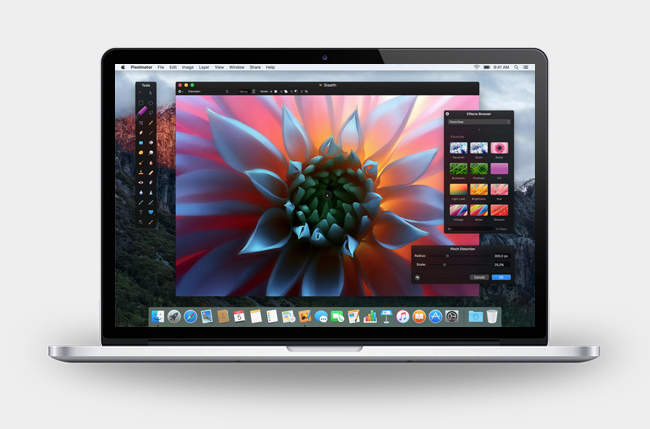
Mac users have access to a vast selection of excellent photo-editing apps, but even against its many competitors, Pixelmator Pro stands out as one of the best. It boasts a massive list of powerful features and is currently one of the fastest apps in the entire photo-editing space.
The best entertainment and social Mac apps
Apple TV
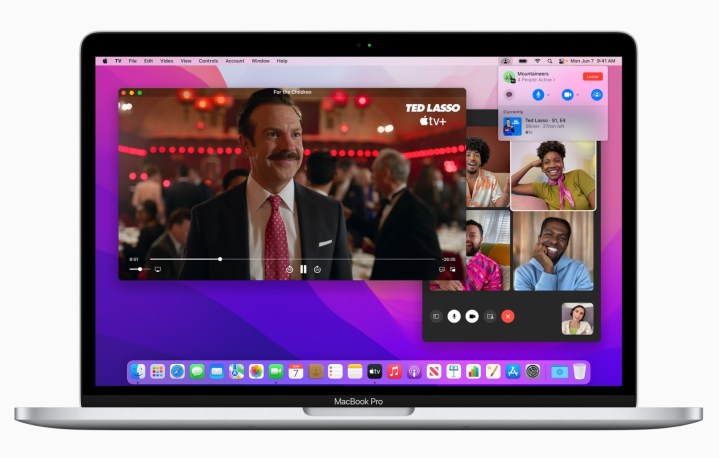
Apple is making a big push into services, and one of its best moves has been TV. Specifically, its Apple TV+ subscription service has seen several of its titles win prestigious awards, including shows like Severance and Ted Lasso.
But the Apple TV app is about more than just Apple’s subscription service. You can rent movies and access popular services like Paramount+ and Disney+. Shows can be streamed to any of your Apple devices, and it also works with SharePlay, letting you watch with friends in different locations.
Discord
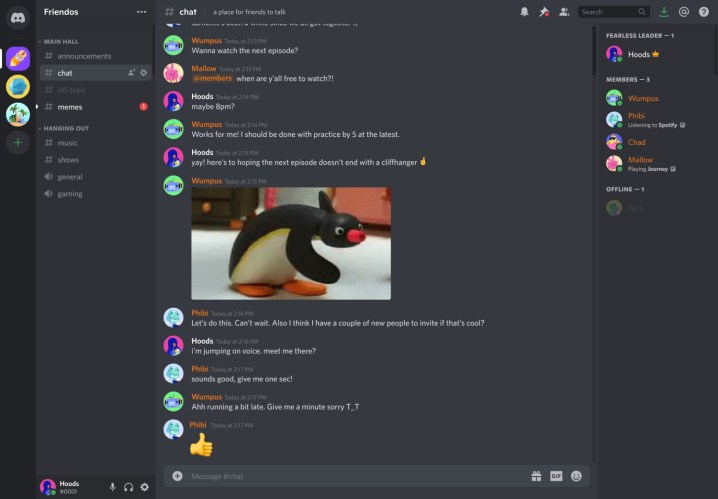
When it was first launched, Discord was envisioned as a place for gamers to hang out. Now, it’s expanded way beyond that and is a great place to meet people and chat, whatever you’re into.
You can use it for voice chat with friends or simple text chat if you prefer. It’s easy to create servers on any topic you want, with sub-forums and sections for easier organization. It supports custom rules and access requirements, direct messages, tons of emojis, and more. And it’s bundled with extras, like built-in noise cancellation to silence annoying distractions.
Epic Games Launcher
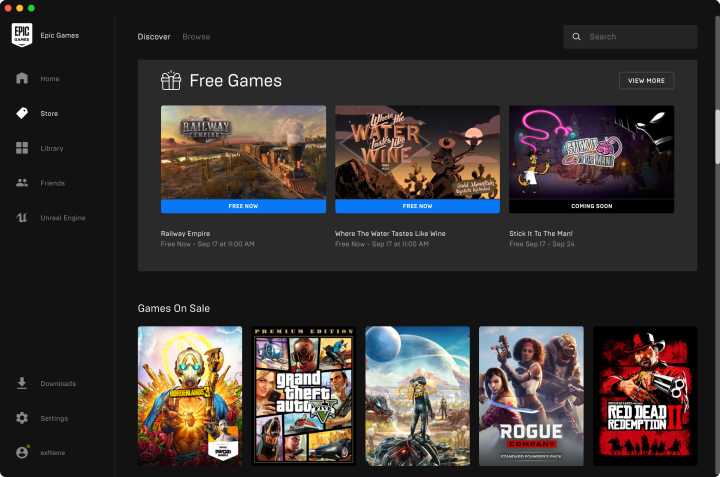
Epic Games’ desktop client offers Mac-compatible games like Amnesia: The Dark Descent, Borderlands 3, Disco Elysium, Fortnite, Layers of Fear, Tacoma, Torchlight II, and more. Epic also serves up free games each month, along with steep discounts, like 50% off Borderlands 3.
Even though Epic’s store caters mostly to Windows PCs, you can still find plenty of great Mac games there. Its app is a great way to find and load games for playing on your Mac.
GOG Galaxy
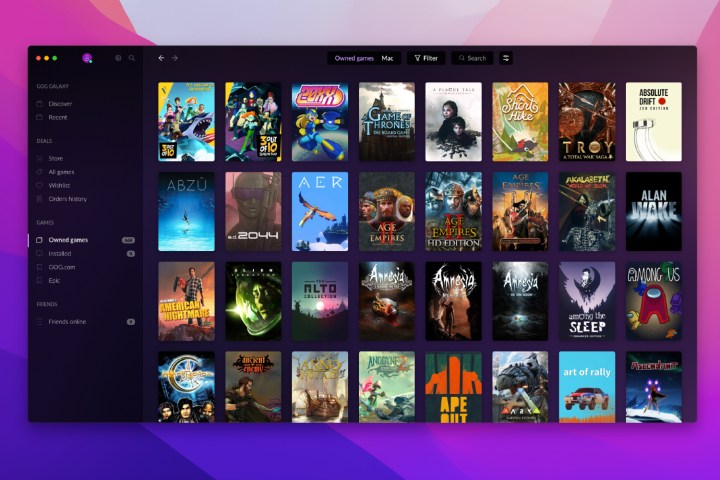
If you are big into PC gaming, you probably have multiple accounts on multiple clients. Especially with Epic’s exclusive contracts with developers, it’s becoming harder than ever to stick to one gaming client.
That’s where GOG Galaxy comes in. Not only does Galaxy work with the GOG store (and all their excellent DRM-free titles), but you can also download and launch games from other clients. That means GOG can handle all your games while still taking advantage of deals and exclusive titles from other online retailers. Plus, new features like cross-platform chat coming in the future mean Galaxy is continually improving.
Krisp
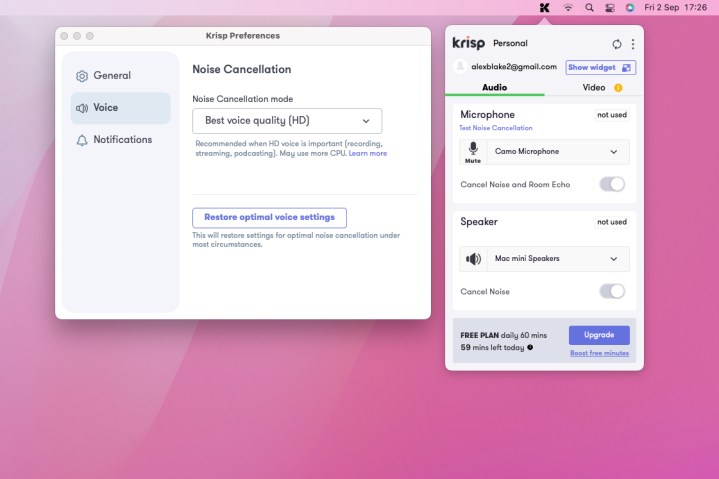
Video calls have become part of daily life for huge numbers of people, making it more important than ever that you sound your best in a meeting. But how can you do that when the builders next door sound like they’re trying to bring down the house, your toddler is screaming behind you, and the traffic outside is louder than ever? The answer: use Krisp.
This lightweight app may not look like much, but it works wonders in eliminating background noise, no matter how loud or obnoxious it is. Better yet, it’s incredibly simple to use — just load it up, select it as your speaker and mic in your video-calling app, and it does the rest. It’s invaluable in helping you sound perfect on every call.
OneCast

If you own an Xbox One, you can stream it to a Mac using this premium app. It’s not officially distributed by Microsoft, so there may come a day when the Redmond giant stomps the life out of this great streaming tool. It’s available for iPhone, iPad, and Apple TV, too, but that’s a separate purchase through the App Store.
OneCast setup is simple: Install it, sign in to your Microsoft Account, and then the app searches the local network for your Xbox console. When discovered, the devices pair together, and you’re ready to play. Thanks to macOS, you can use an Xbox wireless controller, too.
Spotify

Apple Music isn’t for everyone. Fortunately, Spotify’s official desktop app represents the perfect alternative for those looking to branch out beyond the Apple ecosystem. It gives you access to the entire Spotify catalog much like its mobile counterpart, letting you search and listen to nearly any track, artist, or album free of charge.
You can also use it to build custom playlists or capitalize on personal recommendations that span jazz, hip-hop, rock, and everything in between.
Steam

Here’s a no-brainer for Mac gamers. Like Windows and Linux, Valve Software provides a Mac version of its popular PC gaming platform. Even better, games you purchase for Windows or Linux are playable on your Mac if a compatible version is available — no separate purchase is required.
However, be sure to check the system requirements against your Mac’s hardware before diving in. If your Mac doesn’t have the oomph, you can utilize Steam Remote Play using another more-capable PC. The Xbox One, PlayStation 4, and Steam controllers are also great for Steam on Mac.
VLC Media Player

The VLC Media Player is better than Apple’s own QuickTime video app in nearly every facet that matters, most notably speed and file compatibility.
The open-source software supports pretty much every media file you can muster, from AAC to Theora, while offering speedy video conversion, extensive subtitle support, and a host of video filters that let you crop, de-lace, and customize playback. The intuitive interface isn’t half bad, either.
The best Mac apps for security and storage
1Password
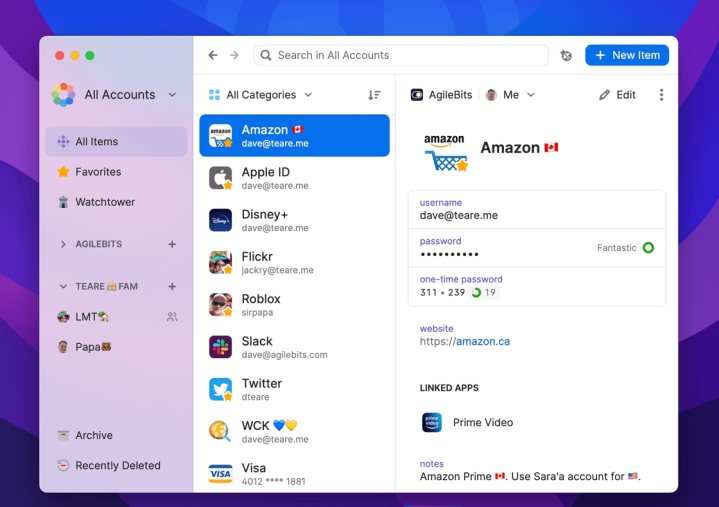
Hate trying to remember every single password for every single account you have? Use 1Password instead. It’s a fantastic password manager that secures your logins and credit card details in a fully encrypted vault, which you then access via a master password.
For individuals, 1Password charges $3 per month when billed annually, while the 1Password Families plan covers five individuals for $5 per month when billed annually. There’s a plan for teams, too, costing $4 per month per user.
Carbon Copy Cloner 6
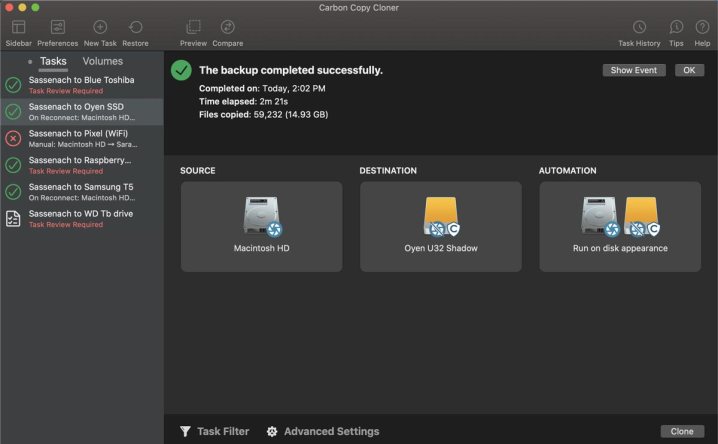
Carbon Copy Cloner 6 is a backup app that’s super simple to use. It’s the type of Mac app we hope you never have to use, but when disaster strikes, you’ll be glad you’ve got it.
One of its best features is the ability to create bootable backups of your startup disk. That means that if your main drive fails and you can’t power on your Mac, you can boot from your backup and get on with your work. It’s a real lifesaver.
You can also back up your files and data to an external hard drive or another Mac, then restore everything with a few clicks. After your first big backup, it’ll only back up files that have been updated, saving you space.
DaisyDisk

Clearing space on your Mac’s storage is another consistent pain point in macOS. DaisyDisk hopes to ease that pain by visualizing exactly what is eating up the storage on your device. Not only does this app create a color-coded wheel showing what files you have, but it allows you to easily preview and delete those files right from the client.
It’s a lot simpler to navigate than Finder, and it looks a whole lot better too. At $10, it’s a worthwhile investment to save time on clearing disk space.
Dropbox
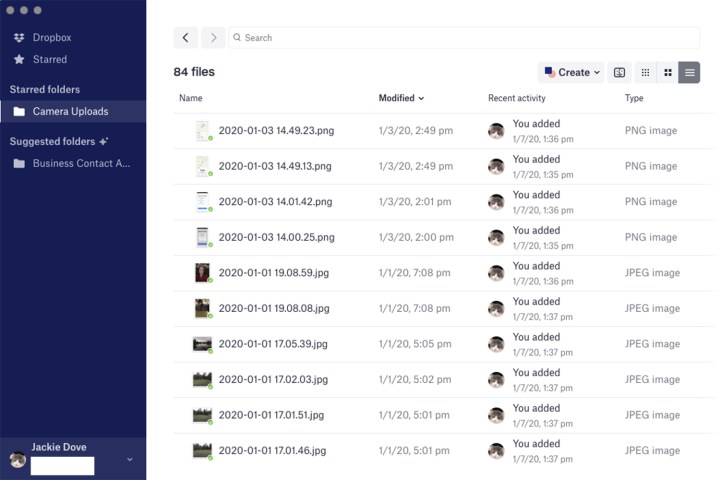
There are several fantastic cloud storage solutions, and Dropbox is one that makes syncing files quick and painless. Dropbox’s desktop app works much like the software’s web and mobile counterparts, giving you access to your files and folders while offering you the ability to upload photos, videos, and various documents directly from your desktop.
You’ll receive 2GB of free storage just for signing up, but you can earn more by you inviting friends or connecting to DropBox through the usual social media channels. Pricing starts at $10 per month for 2TB for an individual.
Google Drive
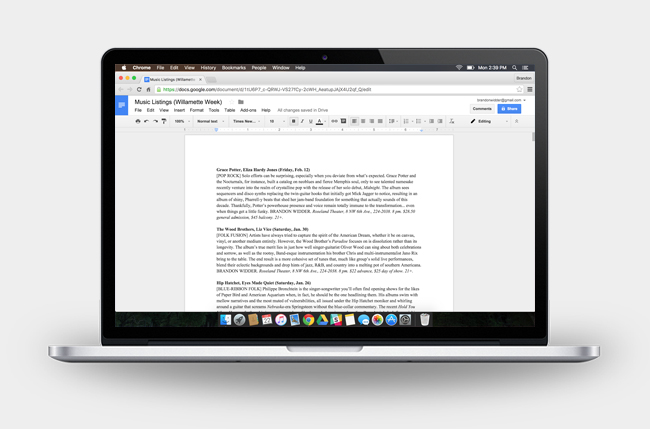
Chances are that you know the merits of Google Drive. However, you might not be aware that you can work on your documents, spreadsheets, and presentations offline when you can’t access the internet.
Google’s desktop app gives you quick access to all your files and folders much like the software’s mobile counterpart, providing you with a dedicated folder where you can sync up to 15GB worth of content for free. Google Drive can also back up your entire drive if desired.
If you need more storage, Google provides four subscription tiers starting at 100GB for $20 per year.
Little Snitch

Little Snitch is a permissions blocker that lets you control all of your incoming and outgoing connections. If you’ve got an app that you don’t want to connect to the internet, the software can block it on your behalf. You can set it to block a single instance, until you quit a particular app, or forever. It’s great for users who prefer to know everything their Mac is doing.
Check out more Mac security apps here.
MacUpdater
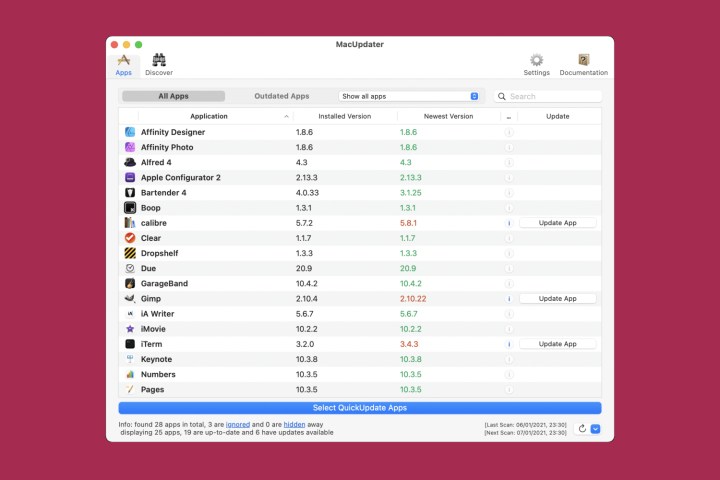
Updating your Mac is vital to ensuring you have the latest features, as well as the latest security patches and bug fixes, too. If there’s any kind of exploit out there, you’ll want to make sure your Mac is up to date and ready to defend itself. That’s where MacUpdater comes in.
Instead of having to go to the website of every app you’ve installed and find the latest version, MacUpdater scans your apps for you and finds updates in seconds. Even better, it installs them all for you — just click a button and away it goes. That means keeping your Mac up to date is far less of a hassle than it used to be, and you’ll feel the benefits in no time.
Surfshark
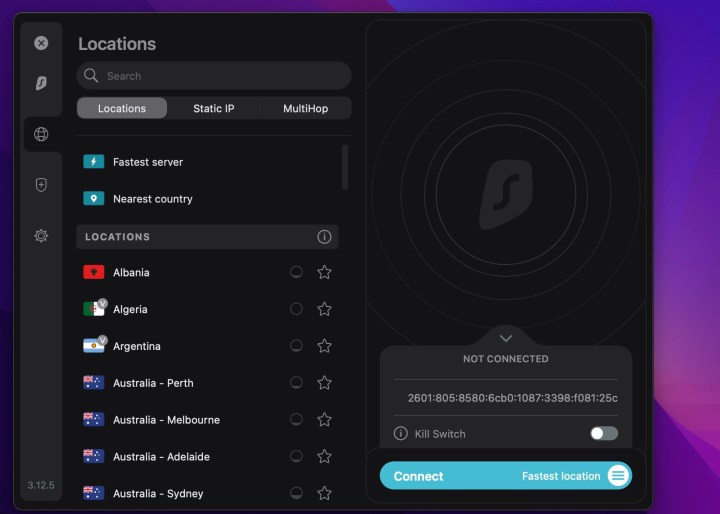
VPNs are all but necessary today. They keep your internet activity private and stop your ISP and hackers alike from seeing your personal data. However, there are a ton of options available, and they all vary from cheap and ineffective to wildly expensive. For our money, Surfshark is the best VPN for Macs. Not only is it solidly priced, but it also lets you install it on unlimited devices.
Plus, it has a clean and simple interface. It doesn’t offer you many extra features, but it works reliably in the background and saves you money.


