As good as macOS is for getting things done, we’ve all got tasks that we wish we could speed up or automate on our Macs. When macOS can shoulder the burden for you, though, it frees up your time and gets tedious chores out of the way, allowing you to focus on more important work.
Fortunately, help is at hand, as macOS has a thriving ecosystem of apps that are tailor-made for automation. Each can perform tasks that you’d otherwise have to do yourself, saving you time and hassle. If that sounds like something you’d be interested in, read on for our pick of all the best Mac apps for automation.
Shortcuts

If you want to start automating actions on your Mac, there’s no better place to begin than Apple’s own Shortcuts app. It comes loaded with your Apple computer and has a massive community of users creating and sharing shortcuts for each other, so you’ll never be short of ideas and inspiration.
Shortcuts lets you create workflows that carry out a set of actions in the order you define. Once you start running a shortcut, it will blitz through the actions in its instructions, which is an excellent way to quickly perform laborious, lengthy, or just plain tedious tasks.
But it gets even better: You can set shortcuts to run automatically without any input from you required. For instance, you might want your smart lights to turn on when your iPhone detects that you’ve arrived home. Or you could set a shortcut to automatically run overnight when it will be less disruptive to your day. These examples and more can be achieved with the Shortcuts app’s automation abilities.
Keyboard Maestro

Want to look beyond Shortcuts? Head straight for an incredible app named Keyboard Maestro. This app is an automation wizard, taking control of almost anything you can imagine and speeding up your day immeasurably in the process.
Its range of abilities is phenomenal. You can use Keyboard Maestro to automatically fill out website forms, arrange app windows, create text reports, run calculations, open apps and documents, and so much more. It comes with hundreds of built-in actions, conditions and loops that can be combined into powerful workflows for whatever you want to do.
That all makes Keyboard Maestro one of the best Mac apps for automation, and one that should be at the top of your list if you’re looking to boost your macOS productivity.
Raycast
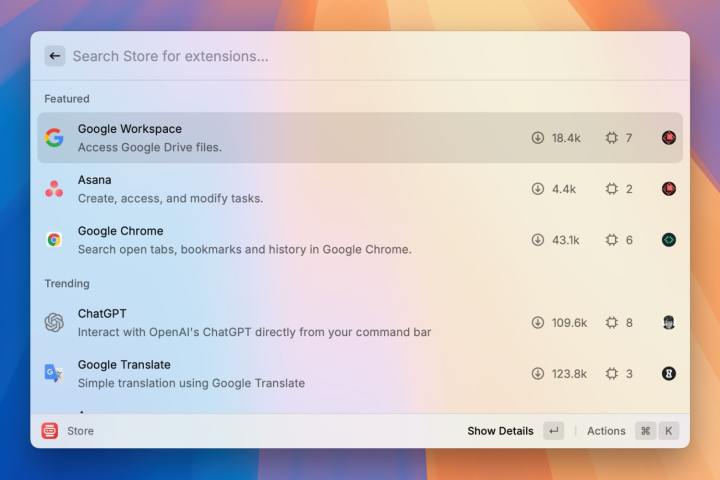
At its most basic, Raycast works a bit like Apple’s Spotlight search bar in macOS, finding files and opening apps for you. But that’s only scratching the surface of what Raycast can do — put to good use, it becomes a superb app for automation.
Think Apple’s window management controls are a bit lacking? Let Raycast move your apps around with a quick shortcut. Or give it a chance to manage music playback, start a Zoom call, or translate text — you won’t regret it. It even lets you craft your own workflows if you’re comfortable with a little scripting, and these allow you to turn Raycast into a power-user app that’s tailored specifically to your needs.
Raycast has an enormous set of features, so it’s worth diving in and seeing how it can help you out day-to-day. But if you want to save time, it can handle a large range of tasks for you at just the press of a button.
Alfred
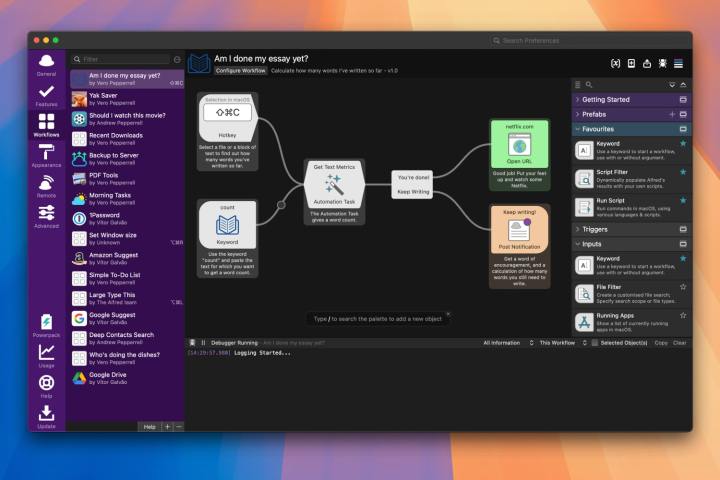
While Alfred excels at automation, it’s adept at much more than just that. Simply put, it’s an all-in-one power user tool that should be your first port of call when starting up new tasks on your Mac.
For example, it’s a Spotlight-style search bar that can locate your files fast. You can use it to control your music without ever needing to switch to Apple Music or Spotify. And it can control your Mac on a deep level, sending it to sleep, accessing system preferences, emptying the Trash, and more.
But it gets even more powerful when you start using its automation features. Once you’ve installed Alfred’s Powerpack, you’ll gain access to a new way of using your Mac. You can tie keywords and actions together, then trigger them with custom hotkeys and shortcuts to get things done faster than ever. There’s a large community marketplace of workflows to import, and you don’t even have to write a single line of code to get started.
Stecker
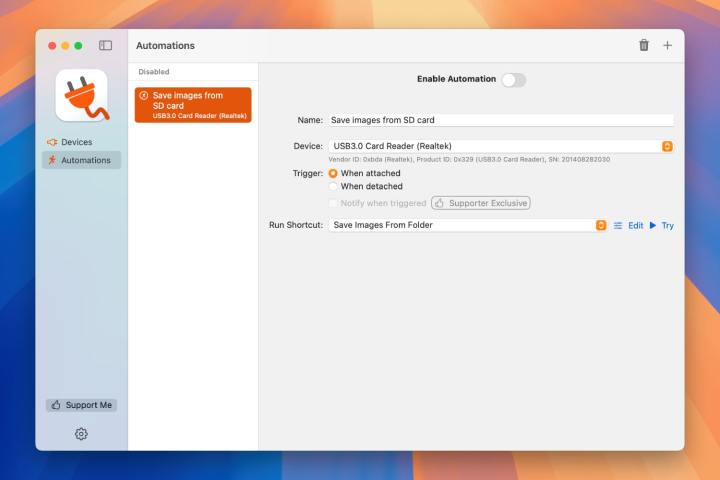
The idea behind Stecker is simple: When you plug an external accessory or peripheral into your Apple computer, macOS should be able to carry out certain relevant tasks automatically. Stecker makes this concept a reality.
Plug in or unplug an accessory, and Stecker will be able to run a shortcut without you having to lift a finger. That could mean loading up your favorite podcast-recording app when you plug in a microphone, disabling Wi-Fi when you attach an Ethernet adapter, or changing your system keyboard layout when you plug in a specific keyboard.
By operating in this way, Stecker makes working with peripherals far more straightforward. Instead of having to dive into menus and customize settings every single time — which quickly becomes a bore — you can just get started with the task at hand, free from interruptions.
Hazel
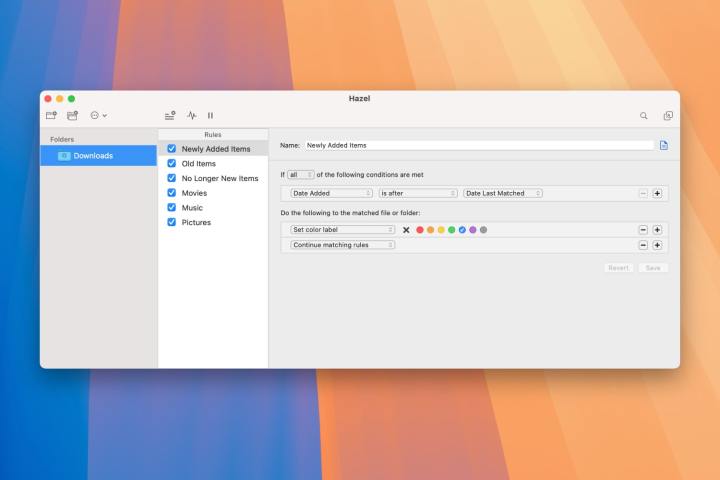
Sick of cluttered file folders on your Mac? Let Hazel bring order to chaos. This nifty app can handle file organization on your behalf, bringing an end to muddled folders and jumbled files.
Using Hazel’s simple interface, you can set custom rules for any given folder. That might mean that anything placed inside it will be converted to a defined file type. It could involve adding a tag to any file based on the date it was created. Or you could tell Hazel to move files to a new location once they’re dropped into the folder. There are plenty of options to satisfy even the most systematic of sorters.
Better yet, Hazel can “watch” folders for changes. In cases like this, the app can carry out its tasks as soon as you add a file to the watched folder. It’s all automated, and you don’t need to kick anything off — just sit back and let Hazel handle the whole process.
Keysmith

Apple has loaded a bunch of excellent keyboard shortcuts into macOS, but this system lacks flexibility. What if you want to create your own shortcuts for a custom task? That can prove difficult — unless you’ve installed Keysmith.
With this app, you can forge new multistep keyboard shortcuts that can be used for a variety of tasks. All you need to do is record a set of actions, then define a key combination that you want to trigger the sequence. Once you’re done, that hotkey or shortcut can be used to spring a chain of commands into action, saving you a heap of time.
Keysmith’s automation potential is vastly increased thanks to its compatibility with almost all your favorite Mac apps. So, whether you want to attach a GitHub pull request to a Trello task or quickly highlight selected text in Google Docs, Keysmith lets you do it in a flash.
MacUpdater

Updating your Mac and all of its apps can be a real pain. Not only is it tedious to go through your apps one-by-one but there’s always a chance that you’ll forget to check one or two of them, missing out on updates in the process.
But all of that can be a thing of the past if you use MacUpdater. This brilliant utility checks all your installed Mac apps to see if they need to be upgraded. If they do, it will perform the updates in the background for you, letting you get on with more important work in the meantime.
That means it’s not only a vital timesaver but key to the security of your Mac as well. After all, you could miss out on vital protections for your Mac if you don’t update your apps. Instead of taking that risk, just use MacUpdater instead.
You’re probably using one of the best automated Mac tools already. If not, make sure you know how to schedule a Mac backup with Time Machine.




