The Overwatch 2 beta is rolling, allowing players to jump in and relive the glory of the early days of the original Overwatch. To help you get the most out of the beta before it ends on May 17, I jumped in and tested the title to find the best settings for Overwatch 2.
The game is built on the bones of the original, so there’s nothing too surprising. Still, I rounded up my optimized graphics settings, some gameplay settings you need to change, and some benchmarks across the various presets to give you an idea about performance. Here’s how to get the most out of your Overwatch 2 beta experience.
The best settings for the Overwatch 2 beta
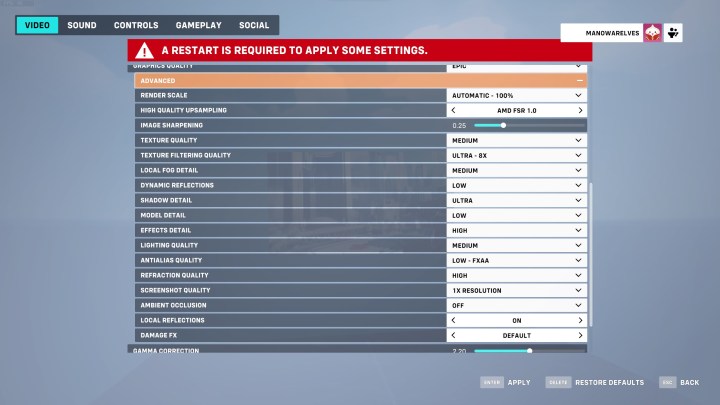
Overwatch 2 has a ton of settings. I have all of the graphics settings and a few gameplay settings you need to tweak to get your game running right. First, let’s start with the best graphics settings for Overwatch 2:
- Texture quality: Medium
- Texture filtering quality: 8x
- Local fog detail: Medium
- Dynamic reflections: Low
- Shadow detail: Ultra
- Model detail: Low
- Effects detail: High
- Lighting quality: High
- Antialias quality: Low – FXAA
- Refraction quality: High
- Screenshot quality 1x resolution (set how you want)
- Ambient occlusion: Off
- Local reflections: On
- Damage FX: Default
I have a combination of settings to optimize for gameplay and visuals above. Starting with gameplay, shadow detail remains at Ultra to allow you to see the shadows of enemy players, while model detail is Low to remove some extra elements that show up at higher settings. Ambient occlusion is set to off as well, which can make some scenes a little flatter for better visibility.
Otherwise, I optimized for visuals. I kept anti-aliasing at FXAA because it’s much faster and looks about as good as SMAA in Overwatch 2. I bumped down texture quality, lighting quality, and local fog detail to save some frames as well, but feel free to turn up these settings if you’re still hitting a high frame rate.
By default, Overwatch 2 uses AMD’s FidelityFX Super Resolution (FSR), which dynamically adjusts the resolution to improve your frame rate. I’d recommend leaving it on unless you’re running on particularly powerful hardware. It’s not too bad on image quality, and it’ll allow you to focus your settings more on gameplay over graphical quality.

Beyond graphics, there are some display settings you should tweak in the Overwatch 2 beta:
- Limit FPS: Display-based
- Nvidia Reflex: Enabled + Boost (if available)
- Triple buffering: Off
- Reduce buffering: On
- VSync: Off
- Field of View: 103
The important settings here are Nvidia Reflex and the reduced buffering setting. Overwatch 2 normally has a single-frame buffer; that means you’ll always be on a one-frame delay when you play. It’s not a huge deal, but the reduced buffering setting removes the buffer for lower input lag. On the flip side, it’s more demanding on your PC.
There’s a trade-off here based on what system you have. You should turn the reduce buffering setting on, but if it tanks your frame rate below the refresh rate of your display, leave it off.
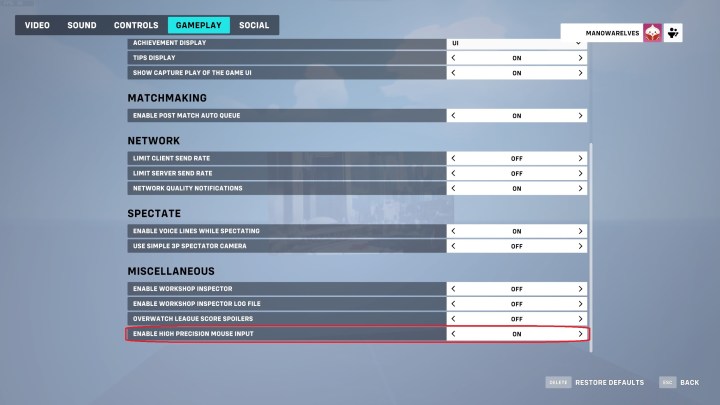
Finally, I have a few gameplay settings to adjust if you’re on PC:
- Waypoint opacity: 50%
- Respawn icon opacity: 75%
- Ability timer ring opacity: 100%
- Enable high precision mouse input: On
Opacity settings are great to adjust to give you better visibility, and the waypoint icon is generally the most distracting. Adjust these settings how you want, though. Otherwise, always turn on the enable high precision mouse input setting. With mice like the Corsair Sabre RGB Pro Wireless, you can access polling rates of up to 8,000Hz. This setting updates the game at a faster rate to give you more chances to shoot between updates.
Overwatch 2 beta system requirements

Overwatch 2 doesn’t have steep system requirements, which isn’t surprising. The recommended requirements from Overwatch have essentially been transported to the minimum requirements, while the new recommended spec calls for a slightly more powerful rig.
Minimum
- CPU: Intel Core i3 or AMD Phenom X3 8650
- GPU: Nvidia GTX 600 series or AMD Radeon HD 7000 series
- RAM: 6GB
- Storage: 50GB
Recommended
- CPU: Intel Core i7 or AMD Ryzen 5
- GPU: Nvidia GTX 1060 or AMD R9 380
- RAM: 8GB
- Storage: 50GB
The game can get by with as little as 2GB of video memory while still hitting the recommended spec. Basically any PC from the last five years will hit (and likely surpass) Blizzard’s requirements, while PCs dating back a decade can still meet the minimum spec. If you run Overwatch without problems, you won’t have any issues with Overwatch 2.
The only odd requirements are for the CPU. Blizzard vaguely lists classes of a CPU instead of particular generations. From what’s listed, it looks like a dual-core is fine for the minimum spec, while a quad-core meets the recommended spec. Your CPU shouldn’t play much of a role at all, though. The minimum AMD Phenom X3 8650 is 14 years old, after all.
Overwatch 2 beta benchmarks
I haven’t had the chance to run Overwatch 2 benchmarks on a range of the best graphics cards, so I hopped into the beta and tested some of the presets on my personal rig to see how they scale. You can see my results with an RTX 3090 and Core i9-10900K at 1440p below.

Although it’s no surprise that an RTX 3090 rips through Overwatch 2 (especially at 1440p), the scaling is interesting. There are large jumps between the Epic, Ultra, and High presets, while everything else shrinks up around the Medium and Low presets. This is largely because of dynamic reflections, which drop down to Low on the High preset.
If you don’t want to mess with all of the settings above, I’d recommend sticking with the High preset. It offers the best balance of performance and image quality, though some settings, such as texture filtering, are unnecessarily turned down.
Overwatch 2 beta preset image quality

Overwatch 2 is deceptive when it comes to image quality because when you’re actually playing the game, you’ll be hard-pressed to notice the differences. I took some screenshots with the Low, High, and Epic presets in the training area to show the differences (my testing above was done in real matches).
There are some large differences, even if they’re tough to spot without the side-by-side comparison above. With the Low preset, the bullet marks on the wall are missing, as are the lights that are preset in the High and Epic presents. The reduction in texture quality is clear around the edges of the metal plate in the center, as is the loss in shadow quality. You can see how much blurrier the large shadow on the right is with the Low preset compared to Ultra.
What’s interesting is that the Epic presets seem to enable some more lighting as evidenced by the room at the top right. The biggest difference for Epic, however, are the reflections. The metal plate on the bottom is always reflective. But at the top of the stairs, only the dynamic reflections in the Epic preset show that.
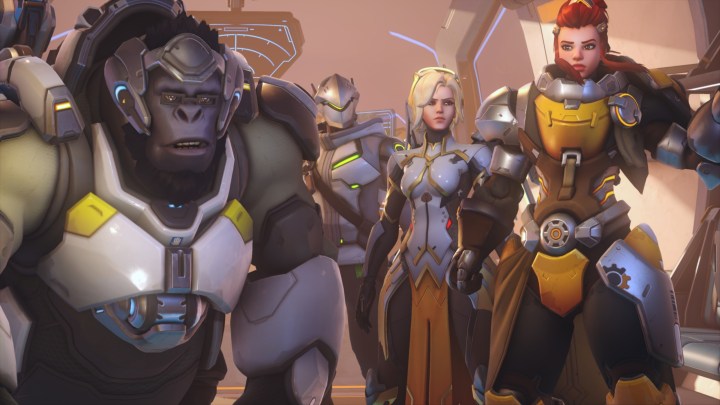
There are differences, but the good news is that Blizzard was clearly careful to scale the image quality down in a smart way. Aliasing only shows up on distant objects (see the poles in the background), and it’s not distracting at all. Similarly, texture quality takes a hit, but it really only shows up in fine details. You’re not staring at low-resolution textures with the Low preset.
Even after looking at the image quality, my recommendation to stick with the High presets. It loses a few beautifying elements compared to Epic, but it also represents around a 65% increase in performance. Low isn’t bad, either, though it trades a lot more image quality for a modest 13% performance increase over the High preset.




