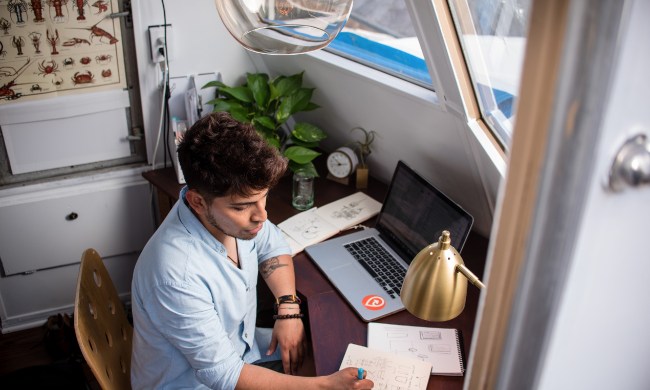Jumping into a Zoom meeting is a great way to attend a meeting or webinar remotely or connect with distant friends and family worldwide. The best part of Zoom is that it’s free for basic meetings holding up to 100 people. If you want to learn how to become a Zoom master, we have assembled a list of Zoom keyboard shortcuts that you can use to manage your meeting, control your audio-video settings, and communicate with others, all with a simple keystroke.
View keyboard shortcuts in Zoom
While we have assembled all of Zoom’s keyboard shortcuts for Mac, PC, Linux, and iOS below, you can also access a full list of shortcuts within the Zoom desktop client itself. If you are running Zoom on your desktop computer, log in to Zoom, click on your Profile Photo in the upper-right corner, select Settings from the drop-down list, and click Keyboard Shortcuts.
Zoom keyboard shortcuts on Mac

If you’re using a Mac to run Zoom, the following keyboard shortcuts will work with desktop client versions 3.5.19877.0701 or higher. To obtain the latest version of the Zoom desktop client for your Mac, visit the Zoom website.
Getting started with your meeting:
- Command + J: Join meeting
- Command + Control + V: Start meeting
- Command + J: Schedule a meeting
- Command + Control + S: Screen share via direct share
- Command + W: Prompt to end or leave the meeting
Control your audio and video:
- Command + Shift + A: Mute/unmute audio
- Command + Control + M: Mute audio for everyone except the host
- Command + Control + U: Unmute audio for everyone except the host
- Space: Push to talk
- Command + Shift + V: Start/stop video
- Command + Shift + N: Switch camera
- Command + Shift + S: Start/stop screen share
- Command + Shift + T: Pause or resume screen share
Recording the meeting:
- Command + Shift + R: Start local recording
- Command + Shift + C: Start cloud recording
- Command + Shift + P: Pause or resume recording
- Command + T: Screenshot
Control your view:
- Command + Shift + W: Switch to active speaker view or gallery view
- Control + P: View previous 25 participants in gallery view
- Control + N: View next 25 participants in gallery view
- Command + U: Display/hide participants panel
- Command + Shift + H: Show/hide in-meeting chat panel
- Command + I: Open invite window
- Command + W: Close the current window
- Command + L: Switch to portrait or landscape view
- Ctrl + T: Switch from one tab to the next
- Command + Shift + F: Enter or exit full-screen
- Command + Shift + M: Switch to minimal window
- Ctrl + Option + Command + H: Show/hide meeting controls
Communicate with others:
- Option + Y: Raise hand/lower hand
- Ctrl + Shift + R: Gain remote control
- Ctrl + Shift + G: Stop remote control
- Command + K: Jump to chat with someone
Zoom keyboard shortcuts on PC

If you’re using a PC to run Zoom, the following keyboard shortcuts will work with desktop client versions 3.5.19869.0701 or higher. To obtain the latest version of the Zoom desktop client for your PC, visit the Zoom website.
Control your audio and video:
- Alt + V: Start/stop video
- Alt + A: Mute/unmute audio
- Alt + M: Mute/unmute audio for everyone except the host
- Alt + S: Launch share screen window and stop screen share
- Alt + Shift + S: Start/stop new screen share
- Alt + T: Pause or resume screen share
Recording the meeting:
- Alt + R: Start/stop local recording
- Alt + C: Start/stop cloud recording
- Alt + P: Pause or resume recording
- Alt + N: Switch camera
- Alt + Shift + T: Screenshot
Control your view:
- F6: Navigate among Zoom pop-up windows
- Ctrl + Alt + Shift: Move focus to Zoom’s meeting controls
- PageUp: View previous 25 videostream in gallery view
- PageDown: View next 25 videostream in gallery view
- Alt + F1: Switch to active speaker view in video meeting
- Alt + F2: Switch to gallery video view in video meeting
- Alt + F4: Close the current window
- Alt + F: Enter or exit full-screen
- Alt + H: Display/hide in-meeting chat panel
- Alt + U: Display/hide participants panel
- Alt + I: Open invite window
- Alt +L: Switch to portrait/landscape view
- Ctrl + F: Search
- Ctrl + Tab: Move to the next tab
- Ctrl + Shift + Tab: Move to the previous tab
- Ctrl + Alt + Shift+H: Show/hide floating meeting controls
Communicate with others:
- Alt + Y: Raise/lower hand
- Alt + Shift + R: Gain remote control
- Alt + Shift + G: Stop remote control
- Ctrl + W: Close current chat session
- Ctrl + Up: Go to the previous chat
- Ctrl + Down: Go to the next chat
- Ctrl + T: Jump to chat with someone
Zoom keyboard shortcuts on Linux

If you’re someone who’s trying to use your PC to run the Zoom application, we think the following list of convenient keyboard shortcuts will help. They all will run with desktop client versions 3.5.19869.0701 or above. To get the newest version of the Zoom desktop client for your PC, we suggest you take the time to visit the Zoom website.
Control your audio and video:
- Alt + V: Start/stop video
- Alt + A: Mute/unmute my audio
- Alt + M: Mute/unmute audio for everyone except the host
- Alt + S: Start/stop screen sharing
- Alt + T: Pause/resume screen sharing
- Alt + N: Switch camera
Recording the meeting:
- Alt + R: Start/stop local recording
- Alt + C: Start/stop cloud recording
- Alt + P: Pause/resume recording
- Alt + Shift + T: Screenshot
Control your view:
- Ctrl + Tab: Switch from one tab to the next
- Alt: Toggle the “Always show meeting controls” option
- Esc: Enter/exit full-screen mode
- Alt + U: Show/hide participants panel
- Alt + I: Open the invite window
Communicate with others:
- Alt +Y: Raise/lower hand
- Alt + Shift + R: Begin remote control
- Alt + Shift + G: Revoke remote control permission
- Ctrl + W: Close current chat session
Zoom keyboard shortcuts on iOS

If you’re using a Linux computer to run Zoom, the following keyboard shortcuts will work with desktop client versions 1.1.32904.1120 or higher. To obtain the Zoom desktop client’s latest version for your Linux computer, visit the Zoom website.
- Command + Shift + A: Mute/unmute my audio
- Command + Shift + V: Start/stop my video
- Command + Shift + H: Display/hide chat
- Command + Shift + M: Minimize meeting
- Command + U: Display/hide manage participants
- Command + W: Close the front window