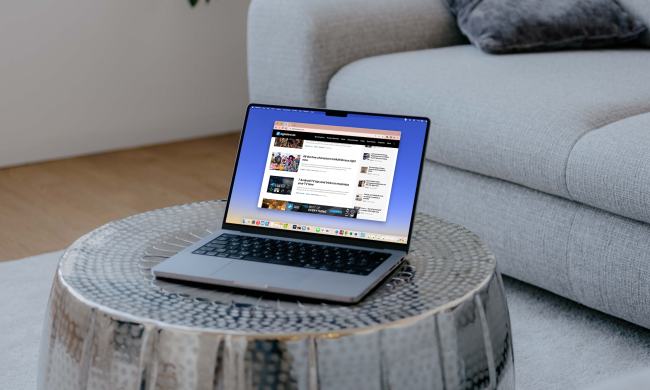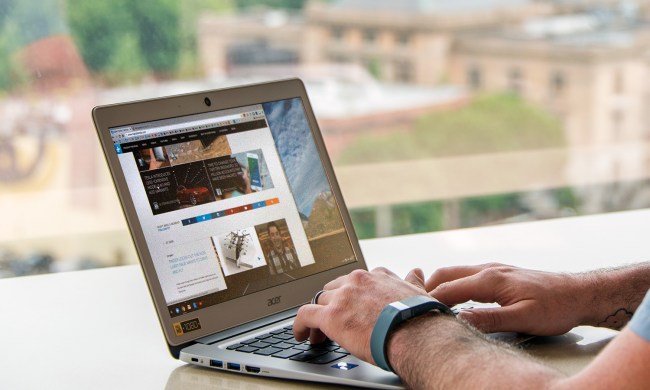In other words, Windows devotees should be worried. Or should they?
What is it about these cheap notebooks that make them so divisive?
Hype shouldn’t be taken at face value. Remember the netbook? That, too, was immensely popular for a time because of its low price and promise of portable “good enough” computing. Consumers who bought one realized that promise was a lie and abandoned netbooks are quickly as they were embraced. Will Chromebooks suffer the same fate?
Our mobile editor Jeffery Van Camp once spent a solid week forcing himself to use a Chromebook, and described it as a “week of hell.” Opinions obviously differ, but why? What is it about these cheap notebooks that make them so divisive? And have they improved since our mobile editor ragged on them a year ago?
To find out, we decided to directly compare a Windows 2-in-1, the Toshiba Satellite Radius, with the two Chromebooks. One is the Lenovo N20p Chromebook, a touchscreen system with dual-core based on Intel’s efficient but rather slow Bay Trail architecture. The other is the Acer C720P, which has a processor built on the same architecture used for the Intel Core series.
- 1. Toshiba Satellite Radius
- 2. Lenovo N20p Chromebook
- 3. Acer C720P
How easily, and how quickly, can these Chromebooks perform their tasks? And how do they compare to the Windows notebook? Let’s find out.
Document editing
Students must write papers. Business owners must write reports. And almost everyone needs to put together a resume at some point in life. Editing a document isn’t exciting, but it is necessary. Microsoft has long touted the productivity of Windows, when paired with Office, as a prime selling point. Can the Chromebooks compete?
Performance is good enough, even on the slower Lenovo N20p.
Formatting can be a bit tricky if you’re into advanced features, particularly graphics like charts and images, but compatibility is robust. Even footnotes and page headers translate readily from Word to Google Documents and back again.
Performance is good enough, even on the slower Lenovo N20p. At times a quick jump from one document tab to another will lead to a brief checkerboard pattern, a stand-in rendered by the browser as it struggles to show what you’ve requested, but users who find that annoying can opt for the quicker Acer C720P.

What about offline editing? This, too, is essentially the same between platforms. Chrome OS has offered offline document editing support for some time now. Any changes you make while offline will be synced automatically once a connection is re-established.
Managing the file system
Most users don’t just edit one document, of course. Folders can balloon with files after just a few months. Chrome OS did not launch with a proper file manager to handle organization, but Google added one later. Does it work well enough to replace Windows Explorer?
Not really. The Files application in Chrome OS is strange. It offers a look at your files, but doesn’t offer much control over how local content is stored. The hard drive itself is not directly exposed. Instead, everything is grouped into three primary categories: Google Drive, Downloads and external storage devices (if any are connected). Users can’t add, delete or rename these base directories by default.
This is much different from Windows Explorer, of course. Users of Microsoft’s operating system have always been able to see hard drives represented in the file system itself and have enjoyed the ability to customize file system structure as they’d like. Explorer is easier to use, as well, due to its more precise organization. Chrome OS has no default equivalent to the Photos or Documents folder, for example.

Our disappointment deepened when we realized the search function of Chrome OS only hits local storage when the user specifically opens the Files app, selection a local folder, and searches within it. That makes zero sense, and it’s a big step back from Windows’ desktop search.
What Google wants you to do is use Drive instead of your local storage. That makes sense for the company, but it doesn’t make sense for users. Drive offers 15GB of free storage, after which users must pay for more. I think it’s fair to say Google is afraid a good local file manager would dissuade users from buying cloud storage. Am I being cynical? Maybe. But the company has had plenty of time to figure this out.
Uploading a photo
A lot of photos taken today are uploaded directly to Facebook, Twitter or Instagram from mobile devices, taking PCs out of the equation. A computer is still needed to store large numbers of photos, however, or upload very high-quality shots. Can a Chromebook do this given the problems of its Files app?
To find out, we connected a Panasonic Lumix DMC-G10 to our Chromebooks. Both systems detected the device as a USB drive, which is the same behavior displayed by Windows. Chrome OS even delivers a pop-up message notification very similar to the one Windows 8 shows when a USB drive is connected.
We then tried to transfer the photos. This was confusing at first because clicking on the Files icon does not open a second window, but it’s possible to open a second window with a right-click. Once open we had no problem dragging files from our camera’s storage to a local folder. Dragging into Google Drive was a cinch. Copy-and-paste works, too.

Once transferred, the photo was as easy to find and upload via Facebook as a photo on a Windows machine. The fact that Google Drive appears in the file manager by default is a nice, too, because you can upload directly from Drive to a website. Windows can do the same, but only after the Drive client is installed.
Photo editing
Uploading a photo is one thing. Editing it is another. Windows offers a number of programs that easily handle high-resolution photos. Can Chrome OS keep up?
By default Windows and Chrome OS both have local editing tools. Windows bakes this into the Photos app while Chrome OS bakes this into the Gallery app. Photos is clearly superior, however, as it offers numerous filters, color tools, effects and an auto-fix feature. The Gallery app can only crop, change brightness and rotate.
If you want to edit large photos regularly, though, a mid-range Windows notebook is necessary.
A Chromebook isn’t built to rely on local apps, however, so this comparison is a bit unfair. To even the score we launched PicMonkey, an online photo editor started after Google closed Picnik. We went with the “King Kong” setting when uploading our 4,000 x 2,672 test photo, as that was the only setting which would not automatically lower the photo’s resolution.
We immediately noticed problems with the Lenovo N20p. Its slower Bay Trail dual-core processor introduced lag when opening editor menus and took longer to apply filters. PicMonkey detected this and suggested we reduce the size of the image for better performance. We had to retreat all the way back to the 3-megapixel “Jack” quality setting to make editing enjoyable.
The Acer C720P Chromebook dodged that prompt longer, but eventually it, too, started to run out of steam. The Dusk filter, for example, tripped up performance every time. We’re not talking about freakishly slow editing; the filter still applied within a few seconds. But it was noticeably slower than the Toshiba, which handled the filter almost instantly. Reducing quality to the 7-megapixel “Bubbles” setting was enough to fix the C720P’s performance hiccups.

What’s the verdict? We think Chromebooks are fine for occasional editing of large photos. They can also handle smaller photos, such as those taken by most smartphones. If you want to edit large photos regularly, though, a mid-range Windows notebook is necessary even if you plan to use a simple Web application rather than more complex software like Photoshop (which isn’t available on Chrome OS).
Editing a video clip
We’ve confirmed that a Chromebook can be used for photo editing within certain limitations. Now it’s time for a killer test: video editing.
The first problem we ran into was, of course, finding a way to edit video at all. Google’s only in-house solution is the basic Web editor built into YouTube. Microsoft, meanwhile, offers a free image editor called Windows Live Movie Maker.
There are a couple of choices for Chrome OS, but WeVideo stands out among them. It’s the only solution we found that acts as a proper video editor rather than a quick way to apply cheesy special effects or music, so we chose it for our comparison.
After uploading our video clip we tried applying some filters and making some basic edits. We were surprised to see even the Lenovo N20p handle the load fairly well. Adding a filter or text usually took several seconds, but the wait was not unbearable. Acer’s more powerful C720P felt even better, of course, particularly when scrolling through a video clip.

It was still behind the Toshiba, however, which felt like a supercomputer by comparison. Scrolling through a video resulted in almost no delay and most filters applied instantly. The high-resolution display helped, as well, though this feature is available with Chrome OS thanks to the new Toshiba Chromebook 2.
We still encountered a problem, though: WeVideo’s capabilities are limited. Users can add text, manipulate the order of clips, and splice in music or apply filters, but that’s about it. Even Windows Live Movie Maker, which is far from the most complex free video editor for Windows, provides a wider selection of tools and more options for each tool. WeVideo is barely equipped to handle a home video, and that means Chromebooks cede this contest to Windows.
Using touch
The Lenovo N20p and its more expensive cousin, the ThinkPad Yoga 11e, are part of a growing roster of Chromebooks that support touch. This is an obvious attempt to counter affordable Windows 2-in-1s like the Acer Aspire Switch 10. Chromebooks with touch are available for as little $280 and the Lenovo N20p hovers around $330.
Microsoft’s flawed effort is miles ahead of what Google has managed.
So can a Chromebook match the easy touch usability of Windows 8.1? In a word: no. While Chrome OS does have a virtual keyboard, it’s not what we’d call good. The operating system struggles to keep up with quick typing and the key layout could be better.
Google also lacks an easy way to multi-task with touch. Users can switch windows via the task bar, or through an icon in the lower right that opens a thumbnail view of all open applications (an idea borrowed from Android, no doubt). Both icons are too small for fat fingers. This problem carries over to the apps launcher.
I’ve complained loudly about the sins of Windows 8 over the last two years, but Microsoft’s flawed effort is miles ahead of what Google has managed. The Start Screen beats the pants off the Chrome OS app launcher and Windows’ multi-tasking gestures are a major boon.

The Lenovo N20p’s touchscreen makes matters worse by placing a magnifying glass on its performance limitations. Multi-touch scrolling and zoom works well in Chrome OS, but the Lenovo often can’t render the results smoothly. Acer’s C720P is much smoother, so much so that its performance doesn’t feel notably behind the Toshiba, but it’s only a touchscreen notebook and can’t be compared to Windows 2-in-1s directly.
Conclusion
Let’s review.
In this comparison the Chromebooks proved they could handle most basic tasks fine. Uploading a photo to Facebook is easy enough. Writing a resume is simple. Even basic video editing is doable.
Yet their limitations appeared elsewhere. We were somewhat surprised to see how poorly the Lenovo N20p handled PicMonkey. Photo editing wasn’t smooth at anything approaching the resolution of a typical smartphone shot. Acer’s C720P proved much quicker, but it still could not handle all 10 megapixels. And both systems were saddled by the unintuitive Files app, which makes organizing locally stored data a chore.
These problems mean Chromebooks are still suitable only for people who have basic needs. A user who only needs access to email, a word processing and a Web browser won’t find Chrome OS any worse than Windows. They may even prefer its simplicity. Add a modestly complex task to the mix, however, and the maturity of Microsoft’s operating system becomes obvious.
That’s to be expected given Google’s inexperience on the desktop, but we thought the company would move more quickly than it has. The last major update came in 2012, and while small improvements (like support for multiple users) have been added over time, the pace isn’t sufficient to keep up with Windows, much less surpass it.
Chrome OS has become popular, but that popularity won’t persist if Google doesn’t start to take its operating system more seriously. The variety of hardware is nice, but is limited by the software, and small Windows notebooks have dropped dramatically in price over the last year. Consider your needs carefully before springing for the Chromebook’s simplicity. If you don’t you may find yourself stuck with a system that’s literally incapable of doing what you demand.