If it’s not Slack or Teams, it’s likely Google Meet. In today’s post pandemic world, you’re likely going to be using one of these programs for your next interview, office meeting, or big grant proposal. Getting prepared for these events today requires a lot more than dusting off a suit and picking out the office-suitable makeup. If you’re using Google Meet, for example, you’ll also want to pick out a professional 360-degree background and check to see that your camera and mic are working appropriately.
What if you do run into problems during your pre-interview checkup; or even worse, during the meeting? We’ve compiled a list of the most common Google Meet problems to get you looking smooth, professional, and ready to command the appropriate attention you deserve the next time you use Google Meet.
See more
Additionally, be sure to check out these fantastic tips and tricks for your next Google Meet video call — they could take your event to an entirely new level.
Problem: Can’t join or start a meeting
If you’re having problems joining an existing Google Meet video meeting or creating a new meeting, first make sure that you are signed in with a Google or Google Workspace account — you can do so by visiting the Google website, then clicking the blue Sign In button. If your account is one from your workplace, you may need to check with your administrator to ensure that Google Meet’s video calling is enabled for your organization.
Issue: A dial-in number is not provided for your meeting
At this time, only meetings set up by Google Workspace users will have a dial-in number, which allows meeting attendees to call into a meeting using their telephone. Additionally, while the U.S. does support the dial-in feature, not all countries around the world are included. It’s also worth noting that while all Google Workspace users have access to the dial-in feature for calls to the U.S. and Canada (and a list of other approved countries as well, if you have a supported Workspace account), dialing in internationally (for certain countries) requires an additional subscription to Google’s Meet Global Dialing service. If you have this subscription and wish to dial in with a country outside of the U.S. and Canada, be sure to check with Google to make sure that your desired country supports the dial-in feature.
Bug: Education users can’t join from outside the domain
If you are using a Google Workspace for Education account, there is a known bug in which a meeting creator must be present to approve or deny join requests from outside the domain. As a result, if the meeting creator is absent from the call, users from outside the domain won’t be able to join the call, and the Ask to Join page will crash. Until this issue is fixed, the best solution is to ensure the meeting creator stays on the call until all participants with external email addresses are present.
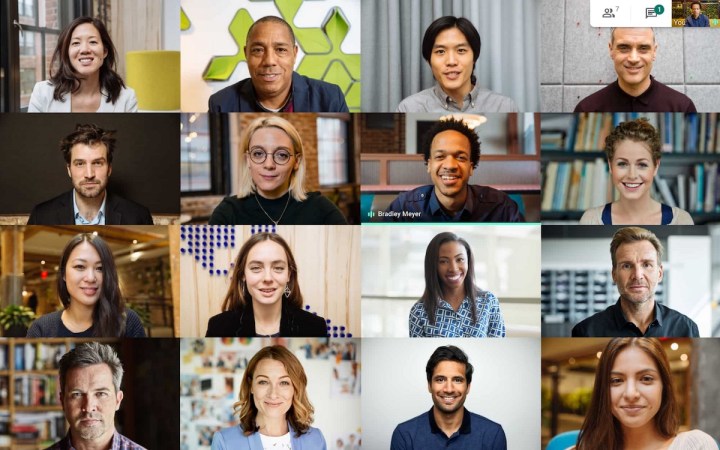
Problem: Your meeting shows as being full
If you can no longer add additional people to your meeting, you may have reached the limit for your subscription. Personal Google accounts and G Suite Basic accounts have a limit of 100 participants. Education Fundamentals accounts are also limited to 100 participants, while G Suite Business, Business Standard, and Essentials accounts can contain up to 150 participants. (Business Starter is still capped at 100.) For Business Plus and Enterprise customers, Google Meet can support up to a maximum of 250 participants. Enterprise Essentials customers are still capped at 150, however. Education Plus accounts also have a maximum of 250 participants.
Issue: Your camera or microphone were denied access
When you first join a Google Meet conference, the system will ask permission to use your camera and microphone. If you accidentally denied the system, you can change your response by following the steps given below:
Step 1: Visit the Google Meet website, preferably using Google Chrome.
Step 2: Click the New Meeting button and then select Start an Instant Meeting from the menu that pops up.
Step 3: In the address bar on Chrome, click the Camera and Microphone Blocked icon (a small camera with a red X).
Step 4: Click Always Allow https://meet.google.com to Access Your Camera and Microphone.
Step 5: Click Done. A message may then pop up — just click Dismiss if it does. Then click on the Turn On Camera and Turn On Microphone icons at the bottom of the meeting window. Your camera and microphone should now be working properly.
Problem: People can’t see your camera when on MacOS
On the latest versions of MacOS (Mojave and later), you’ll need to permit Chrome or Firefox to use your webcam. This is a security measure to ensure no unapproved applications are using your webcam or microphone when they should not.
Note: Before following these steps, check to ensure that your camera is plugged in properly. If you can access your webcam in other apps, such as FaceTime or Photobooth, continue.
Step 1: Click the Apple logo in the top-left corner of your screen.
Step 2: Select System Preferences.
Step 3: Select the Security & Privacy setting.
Step 4: Choose Privacy and then Camera.
Step 5: Ensure that either Google Chrome or Firefox has a check next to it.
You can also follow these same steps if your microphone is denied. During step 4, select the Microphone option instead of the Camera option.

Bug: Drop-down menus won’t show during screen sharing
The team at Google is currently aware that when you share a window within Google Meet, drop-down menus will not show. If you need drop-down menus, the best option at this time is to share your whole screen instead of a certain window.
Problem: Can’t present when on MacOS
With MacOS Catalina or later, you need to allow your browser to record your screen before presenting. To enable this option via the System Preferences app, follow these steps:
Step 1: Click the Apple logo in the top-left corner of your screen.
Step 2: Select System Preferences.
Step 3: Select the Security & Privacy setting.
Step 4: Choose Privacy.
Step 5: Select Screen Recording.
Step 6: Ensure that either Google Chrome or Firefox has a check next to it.
Issue: Poor video quality during a call
Several different factors can influence your video call quality. For starters, ensure that you’re using a high-definition webcam from a trusted manufacturer. (If you don’t have a great webcam, there isn’t much we can do.) Additionally, check to ensure the network you’re on is high-speed and can support the call. If you still have issues, attempt to close other browser tabs and applications that may be using up resources. Lastly, if you are using a VPN, attempt to disconnect from it, as it may be slowing down your connection.
Glitch: Google Meet is completely inaccessible
You may have noticed that Google is experiencing some issues with its Meet service. Check out the Google Workspace Status Dashboard for more information. A green icon next to Meet indicates that everything is operating as it should, while an orange/yellow or red icon will denote a problem that may explain why you can’t connect at the current time.

Problem: Unable to open Google Meet on mobile devices
Visit the App Store on your iOS device or the Play Store on your Android device to make certain your version of Google Meet is current. Google only supports mobile Meet versions for six months, and older versions of the app may then cease to function correctly. Alternatively, delete the app and then reinstall it from your mobile device’s appropriate app store.
Glitch: Unable to schedule all-day meetings
Google has said that meeting rooms added to all-day events will be “scheduled in Coordinated Universal Time (UTC),” which can lead to an error that prevents you from scheduling an all-day meeting. You can correct this problem by manually scheduling the event for 24 hours (using the drop-down Date and Time boxes) rather than selecting the All Day choice when you plan your meeting.
Miscellaneous Google Meet fixes
Still facing problem, including ones that aren’t described elsewhere? Don’t worry, there’s still hope. The following generalized fixes help out a ton of issues:
- Fixing Google Chrome: Google Meet is only available in Chrome. That means if you have any unaddressed issues with your Chrome browser, you might run into Google Meet errors. First, close down all of your tabs and restart your Chrome browser. Not only will this give you more memory for Chrome, a known memory hog, but it will also update Google Chrome automatically for Windows users. Next, try clearing your Chrome cache. Do this by selecting the three dots symbol next to user icon in the upper-right portion of your Chrome browser, typing “clear” in the search bar, and select “Clear browsing data”. From there be sure to select clear cache and restart your browser again.
- Google server issues could be to blame. Check IsItDown to see if Google is working. If it’s not, it won’t help you attend your meeting, but it will save you some piece of mind. For added professionalism, set up a Zoom meeting and send an invite to the people you were meeting with, explaining the issue.
- Check your router and ISP: If Google Meet isn’t working, it could be a result of a poor internet connection and slow internet speeds. Try checking your ISP’s website to see if there are expected slowdowns, double-check your router’s status, and deal with these common Wi-Fi problems.


