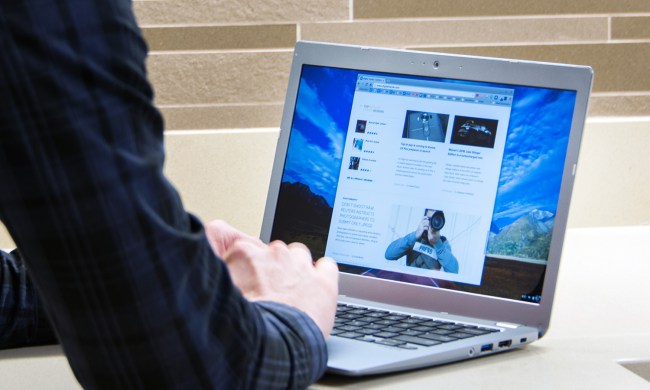When it comes to video-recording software that is easy to use, offers great features, and is free of charge, Loom is hard to beat. Its intuitive software, as well as its video-recording, editing, and sharing capabilities, are fantastic even with a basic account. The added features of a paid Pro account are not inconsiderable, either. However, even the best programs occasionally suffer from hiccups and errors that can frustrate you, delay you, and interfere with your recording process.
This guide will help you get through any technical and performance issues you may encounter when using Loom.
How to fix issues with the Loom Desktop Client
When you are having difficulties with the Loom Desktop Client, one of the easiest things to do is restart the program to eliminate errors. If that does not prove to be a sufficient fix, you can also try restarting your computer. Doing so can resolve several issues with the software without further efforts on your part.
Should you still experience problems with the Loom Desktop Client, the next step is to see if the application requires an update. To do so, open the Loom app, click on the Ellipses in the Client’s upper-right corner, and select Check For Updates. If there is a new version of the app available, it will automatically download and prompt you to restart the Loom Desktop Client for the update to take effect.
If you still find yourself experiencing errors with the Loom Desktop Client, you may have to uninstall the program and reinstall the most current version from the Loom website. You can manually uninstall it via your system settings — here’s how to do it on Windows and MacOS. Once the application has been uninstalled, restart your computer and download the Loom Desktop Client’s latest version.
How to fix errors with the Loom Google Chrome extension
As with the Loom Desktop Client, errors with the Loom Google Chrome extension can often be resolved by restarting your browser and your computer. However, should this not be enough to fix the issues, you can also try performing a reset of the Chrome extension itself. To remove the extension from Google Chrome, right-click on the Red Pinwheel Loom Logo and select Remove to delete it from your browser. Once the extension has been removed, you should restart your browser and download the latest Loom Google Chrome extension version.
You can also check to see if your version of Google Chrome is current or in need of an update, as this can cause errors in the performance of apps and programs. Clearing the cache from Google Chrome can also help resolve issues. You can do so by opening the browser, entering chrome://history/, and selecting Clear Browsing Data.

How to fix Loom issues with microphones and cameras
If you are experiencing Loom problems failing to record audio or video correctly, the first thing to do is check whether the issue lies with Loom or your computer itself. One of the easiest ways to do so is to run diagnostics on your computer to determine whether there are any issues with your integral devices. You can also check your camera or microphone settings to see if anything has been accidentally turned off. A free video- and audio-testing website can help you ensure there are no issues with your computer’s capabilities.
If you are using external equipment, you should follow the troubleshooting instructions for your particular device and consider contacting the manufacturer.
For more detailed help on fixing audio issues in Windows 10, check out our guide.
If you’re running Loom on a Mac, try opening your computer’s System Preferences and find the option for Security & Privacy. Once you locate the Camera, Microphone, and Screen Recording options, you can make sure Loom is on the list of allowed access applications. If this fails to resolve the issue, you should reset your computer and reinstall the Loom app.
If the issues are still ongoing, you should contact the Loom Support team to resolve the problem.
How to fix microphone and camera issues on Loom Google Chrome Extension
Open Google Chrome and sign in to your My Video page. Click on the Secure Lock Symbol next to the Loom URL, and click Site Setting. From here, you can locate the Camera and Microphone and ensure that you have Allow selected for both options. Once you have finished, you should restart your Chrome browser to finalize the settings.

How to fix audio and visual lag for Loom Desktop Client and Google Chrome extension
Make sure that you have considered the following when setting up your Loom client:
- Ensure that your upload speed is at least 5MBps to record content successfully.
- For best results, record when plugged into a power source, as battery life can impact performance.
- Close any unnecessary programs, apps, or tabs running in your computer’s background.
- Try recording in 720p or reduce the resolution of the recording.
- If your computer is low on RAM, Loom’s transcoding speed can be affected, so check your device’s memory. You may need more.
- If all else fails, restart your computer.
If you’re using the Loom extension, try using the desktop app instead. Alternatively, change your capture mode to the current tab to take advantage of Loom’s lighter recording mode.
How to fix your Loom video taking too long to process
Having your computer or device connected to a stable internet connection is very important. Longer video can take a lot longer than usual to upload to a Loom server. If you happen to experience the Loom app or extension crashing, that can prevent your files from being successfully uploaded. Should your video not be processed within half an hour, you can contact Loom with the URL of your video.