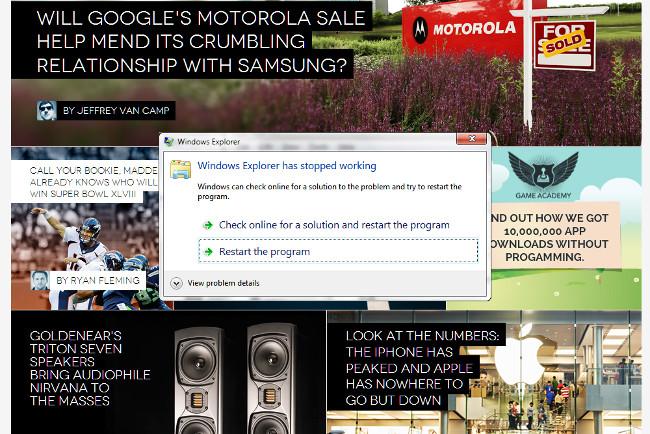
Windows 7 built upon the innovations of Vista to create an impressive desktop operating system that is both highly functional and very stable. For the most part, at least; the OS has to work with an incredible variety of apps and hardware, so problems do crop up. Here are some of the most common, and how to fix them.
Windows 7 shuts down slowly
Shutting down Windows is supposed to be a quick process, but users sometimes find that the “Shutting Down…” screen becomes stuck for several minutes. This is often caused by the page file, a file on the hard drive that stores overflow data from RAM and, if it’s set to be cleared at shutdown, can slow the process.
First, do a Windows search for “regedit.exe” to open the Registry Editor. Once open, go to the following directory.
HKEY_LOCAL_MACHINE\SYSTEM\CurrentControlSet\Control\Session Manager\Memory Management
Look for the entry “ClearPageFileAtShutdown” and see if it is set to a value of 1, which means it is enabled. If this is so, change the value to 0.
Be warned, though, that the page file represents a potential security hole. If someone were to steal your drive, they could look at the page file to try and see what you were working on. This isn’t a concern for most people, but it may be an issue if you handle sensitive information.
Windows 7 hangs at shutdown
If your system still shuts down slowly, or it freezes entirely, then the problem may be a system process. Windows does not give you details about the shutdown process, so tracking down the culprit can be difficult. Thankfully, there’s a way to make Windows give you more information.
Do a Windows search for “regedit.exe” to open the Registry Editor. Once open, go to the following directory.
HKEY_LOCAL_MACHINE\SOFTWARE\Microsoft\Windows\CurrentVersion\Policies\System
In the right-side pane, look for “VerboseStatus” and change its value to 1. If you do not see this entry, right-click on an empty portion of the window, select New, and then DWORD (32-bit) Value. Name this new entry “VerboseStatus” and put its value at 1.
This does not resolve the issue by itself, but it forces Windows to tell you what services are shutting down, which means you can now see what’s causing the problem. With that information, you can find and disable the offenders.
Windows 7 wakes from sleep
When you put Windows to sleep, you expect it to stay asleep, but various devices can cause it to wake. To see what might be waking your Windows 7 rig from its slumber prematurely, do a Windows search for “cmd” and, in the command line interface that appears, type the following.
powercfg –lastwake
This should show you the last hardware device which caused your PC to wake. However, in our experience this command is not 100% reliable. If nothing shows up, try the following.
powercfg –devicequery wake_armed
This tells you every device that has permission to wake your computer.
Now open Device Manager and seek out the devices matching what the command line reported. Once found, double click to open Properties, and then head to the Power Management tab. Here, you’ll find an “Allow this device to wake the computer” checkbox. Un-check it.
If you still have problems, then the issue might be software related, not hardware centric. Windows search for Power Options, and in that window open the power plan your PC uses. Now click the “Change advanced power settings” button.
Scroll down until you find the Sleep tree. Expand it, expand “Allow Wake Timers,” and disable it. Software will no longer be able to wake your PC.
No sound or intermittent sound
Do a Windows search for Sound and open the Sound menu. Under the playback tab, you may see a variety of options. Sometimes these are accidentally changed by the user or by software.
If you are using external speakers, you should have Speakers selected as your default device. But if you’re connecting to a display with speakers via HDMI, you’ll want the appropriate HDMI Output to be the default. You can change the default by right-clicking an entry and then selecting “Set as default device.”
You may have a driver issue if the problem persists. Under the label of each device in the Sound menu, you’ll see the name of the device that enables it. Jump to Google, enter the name of the device, and look for a new driver to download.
IRQL_NOT_LESS_OR_EQUAL blue screen of death
This classic problem has caused countless BSODs, yet the message itself is rather difficult to parse. It means that an error has occurred with a driver, causing Windows to immediately halt.
Whenever a BSOD occurs, a dump file is generated in the C:/Windows/Minidump folder. This file is also hard for most people to read, but you may be able to scan it for familiar names like “Nvidia,” which will point you in the direction of the problem. You can also forward the dump file to a friend, a help desk or any other source of assistance available to you.
Once you’ve identified the problem, you can try installing a new driver or re-installing the existing one. If the problem persists, though, the hardware itself may be faulty and require replacement.
Can’t join a HomeGroup
A HomeGroup is a networking feature found in Windows 7 that makes it easy to share information with other PCs on your home network. When it works that is, as many users have trouble with this feature.
First, check to make sure that you have your network type set to Home, as this is the only type that allows use of HomeGroup. Do a Windows search for the Network and Sharing Center, and check the network under “View your active networks.” It should be listed as a Home Network, but if it’s not, click the listed network type. A window will appear giving you three options. Select Home Network.
If you still can’t join, it may be because the PC that created the HomeGroup is not turned on. Unfortunately, this is required for the HomeGroup to work. You’ll have to boot that PC and log in to Windows, even if you only want to use other PCs in the group.
Another possibility is that network discovery has been turned off. From the Network and Sharing Center, find the “Change advanced sharing settings” link on the left side. Click it, then look for Network Discovery, which should be the first option listed. Make sure it’s turned on, then save your changes.
Finally, you may need to turn on some networking services manually. Do a Windows search for Administrative Tools and open it. Then open Services in the window that appears. You’ll now see a long list of services with gear icons next to their name. Find the Peer Networking Grouping and HomeGroup Provider services, right-click each, and then select Start.
Registration error after a major hardware upgrade
Windows 7 uses an online activation method that beams your Windows key data along with your PC’s configuration to Microsoft’s servers. This is then used to automatically reject any other computer that tries to use the key.
Unfortunately, the system can become a pain if you have to re-install Windows after a major hardware upgrade. Your system’s configuration no longer matches up with what Microsoft has on file, so you’ll receive errors saying your copy of Windows may not be genuine.
Do a Windows search for Windows Activation and open the result that appears. Choose to activate online, and enter your key. This will most likely fail, so you’ll be given the option of activating through the phone. You’ll be given a number to call, and a field to enter numbers given to you by the automated phone line.
If this fails and you’re told that your copy of Windows could not be activated, don’t hang up. Stay on the line, and you should be transferred to a real person who will likely ask you if you’re only using Windows on one PC. If you say yes, they’ll activate your copy. Should the call be dropped, call back but don’t respond to the automated prompts, and you’ll eventually be transferred to a representative.
You can also get in touch with the Microsoft Activation Support line directly by calling 888-571-2048.
Right-click context menu causes Explorer.exe crash
One of the strangest problems reported by Windows 7 users is an Explorer.exe crash that sometimes occurs when a right-click context menu is opened.
This problem is typically caused by a corrupt context menu entry. Windows doesn’t let you edit the contents of the context menu directly, but there’s a free tool called ShellExView that has this capability. Download it and install it.
Open the program. You’ll see a list of entries, but you only need to worry about Context Menu entries, so sort them by type. A long list of context menu items will appear. Go through them and disable any that are not related to Windows directly (you can tell by reading the entry’s description).
Now close ShellExView and restart your PC. The disabled context menu entries will no longer appear, and the crash should no longer occur.
Conclusion
There are, of course, many other problems that might pop up, and we’ll add them as we find fixes. In the meantime, here are a few other Windows 7 articles that can help you learn about how to use the operating system.
How to view hidden files in Windows
How to disable the Windows key
How to install Windows 7 on a Mac
How to dual-boot Windows 7 and Windows 8


