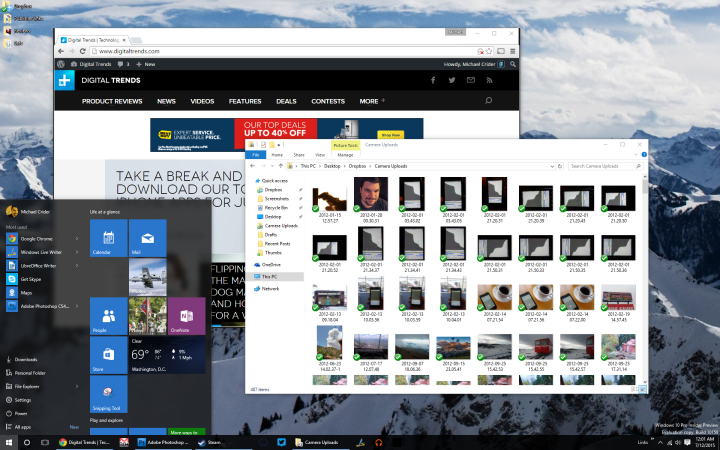
Start menu
Yup, it’s back. The Start menu in Windows 10 is a customizable mix of the familiar menu from Windows 7 and earlier, plus the Live Tile interface from Windows 8. Like previous iterations of both, individual programs and folders can be “pinned” to the menu for easy access. Users can expand the Live Tile section both vertically and horizontally, so that it takes up anywhere from a small portion of the desktop to the entire screen. To access the Start menu just press the Windows button on your keyboard, or click/tap the icon in the corner.
Cortana
Cortana isn’t just the new voice-activated gadget that lives on your taskbar, it’s the new hub for searching all of Windows. Click the circle icon or press Win + S to activate Cortana, then start typing to begin searching local files, programs, and Windows functions. Web searches (going to Bing by default) can also be initiated here.
But there’s a lot more to Cortana than meets the eye. Like Apple’s Siri or Google Now on phones, the service can be activated by a voice phrase, “Hey Cortana.” It can also gain at least some information without opening a further search window, like sports times or basic calculations, and those users who depend on Microsoft cloud services like OneDrive and Office 365 gain even more connected functionality.
Task View and virtual desktops
By default, Task View appears to the right of Cortana with a stacked rectangle icon. Click it (or activate it with Win + Tab) and every open window you’re currently using will be spread out on the screen for quick and easy access. (It’s very much like the Expose feature in OS X.) If you use multiple monitors, the view will be broken down across each monitor showing only the windows that are active on that screen.
But that’s only half of the function of Task View. Click the “New Desktop” button in the bottom-right corner and you can create new virtual desktops, which allows you to separate programs more easily. For example, you can place all your Office documents and VNC windows on one desktop for work, and all your Netflix tabs and Amazon shopping on the other.
Virtual desktops will appear as a row in the bottom of the Task View, allowing you to easily switch between them until you close all but one. Alternately, you can press Win + Ctrl + D to create a new virtual desktop, Win + Ctrl + F4 to close the current virtual desktop, or Win + Ctrl plus either the left or right arrow keys to switch between them.
Jump Lists
The combined shortcuts and window indicators from Windows 7 and 8 are still here, and so is the incredibly handy Jump List feature. Right-click on any program and you can see a list of functions relevant to that program. For example, right-click on the Windows Explorer button and you’ll have quick access to your pinned folders and the folders you open most often. Right-click on Chrome and you’ll see frequently-visited sites and options to open a new window or activate Incognito mode. If you’d like to do some tidying up, most of the items in a Jump List can be “un-pinned,” just like everything on the taskbar itself.
Customization
Since the Cortana search button and the Task View button are considerable departures from the “old” look of Windows, you might want to get rid of them. No problem! Just right-click an empty area of the taskbar, then deselect “show Task View button” to get rid of it, or open the Cortana sub-menu for the same option. (Cortana and Task View can still be activated with the Win + S and Win + Tab commands, respectively.) Alternately, Cortana can be displayed as a permenant search box, complete with a microphone activation button.
Other options in the primary right-click menu include the ability to lock the bar (so programs and links can’t be re-arranged by clicking and dragging), miniature toolbars for direct URL input, a link to the Desktop or any other folder, and a sub-folder for browser links. For more customization options, click “Properties.”
Most of these options will seem familiar if you’ve used Windows for a long time. The “Lock the taskbar” option here is the same as it is on the right-click menu, and enabling “Auto-hide the taskbar” will make it slide down out of view until activated with your mouse. The “Use small taskbar buttons” option does the same thing that it did in Windows 7 and 8, but the default “large” buttons are much smaller already, so you may want to avoid this option.
The taskbar location allows you to select the standard bottom of the screen, top, left, or right. All the standard functions are available in all locations except the Cortana search box, which is only available when the taskbar is at the bottom of the screen.
The Taskbar buttons options are similar to Windows 8: “Always combine, hide labels” will remove the text portion of running programs and “stack” multiple items of the same window, “Never combine” will display full labels and separate items at all times, and “combine when taskbar is full” will display full labels until the horizontal or vertical limit is reached. The “customize” button in the Taskbar notification area allows you to select which programs can display notifications near the clock at all times and which ones can’t.
Colors
The coloration of the taskbar and the accents underneath running programs are, oddly, not contained in the Properties menu. To change these, right-click on an empty area of the desktop and select “Personalize,” then click “colors” in the left menu. By default Windows automatically sets the taskbar and Start menu to a translucent black color and the accent to compliment your desktop background image.
If you want to select a color for your taskbar, slide the “Show color on Start, taskbar, and action center” button to “On.” This will set all values to the automatic Windows accent color. To manually change this as well, slide the “Automatically pick an accent color from my background” to “Off.” You’ll be able to choose from about 50 colors. Lastly, if you don’t want to see your background image through the taskbar and Start menu, slide the “Make Start, taskbar, and action center transparent” button to “Off.”










