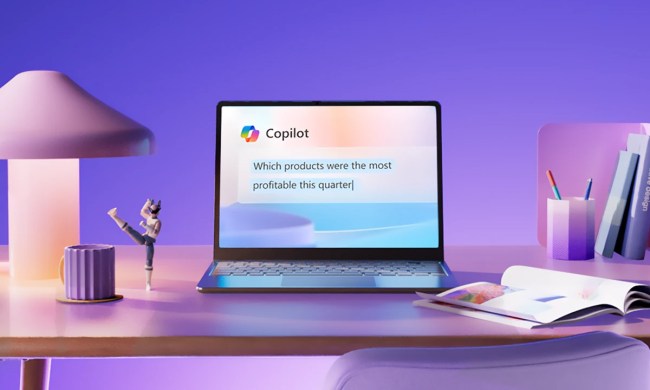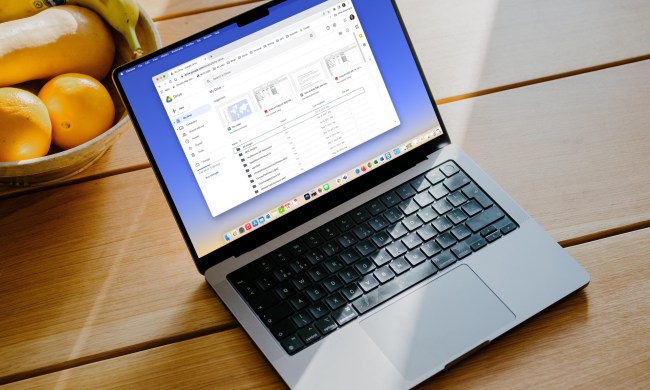Some keyboard shortcuts become so routine that you don’t even have to think about them. Your fingers just press the keys you need. But there are other keyboard shortcuts that aren’t so obvious, like those that help you perform tasks easier in Gmail.
You might be familiar with a few Gmail shortcuts, but there’s more available than you might think. To help you access your inbox quicker, snooze an email, and more, check out these somewhat unknown Gmail keyboard shortcuts.
How to enable keyboard shortcuts in Gmail
Before you can use keyboard shortcuts in Gmail, you have to enable the feature which takes only a moment.

Step 1: Select the gear icon at the top and pick See all settings in the sidebar.
Step 2: Go to the General tab, where you’ll find a Keyboard Shortcuts section.
Step 3: Mark the option for Keyboard shortcuts on and select Save Changes at the bottom.
Once you have the shortcuts enabled, open a quick cheat sheet of available Gmail shortcuts by pressing ? (question mark) which is Shift + / (slash).
Navigate to your inbox or a label folder
Press g then another letter
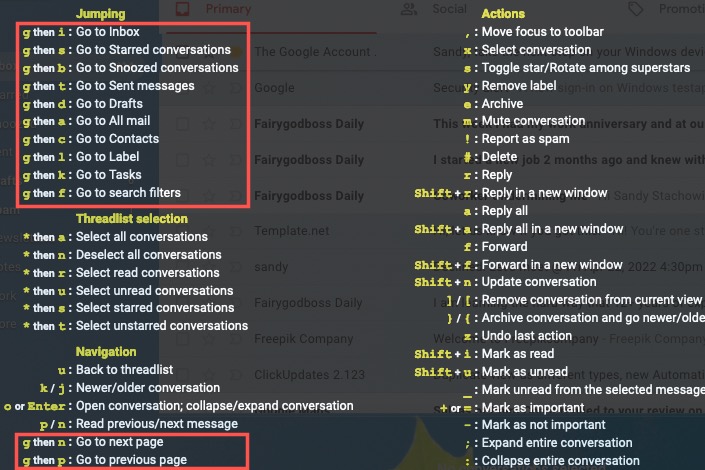
No matter where you are in the Gmail application on the web, you can jump to your inbox or a label folder with two key presses.
Press the letter g on your keyboard followed immediately by one of these letters to navigate to that spot:
i: Inbox
t: Sent emails
d: Drafts
c: Contacts (Google Contacts should open in a new browser tab)
s: Starred conversations
b: Snoozed messages
k: Tasks
n: Next page
p: Previous page
Report spam and unsubscribe
Press ! (exclamation point)

If you’re receiving unsolicited messages you want to report as spam or newsletters you want to unsubscribe from and report at the same time, you can do so by pressing! (exclamation point) which is Shift + 1.
If the email is a subscription, you’ll see a pop-message asking if you want to Report as spam & unsubscribe or simply Report spam. Select the option you want.
If the email is not a subscription, you won’t see this message and the email will be reported as spam instantly. You do, however, have a brief moment to Undo the action using the button on the bottom left before it vanishes.
Create a task from an email
Press Shift + t

How many times have you received an email that prompted a task for your list? With a simple keyboard shortcut, you can turn an email into a task. Just press Shift + t.
You’ll then see your task list open in a sidebar on the right with the email transformed into a task. The title of the task is the subject line of the email. Plus, the message is attached to the email so you can reopen it anytime from your task list.
If you want to add more details, include a due date, or make it repeat, double-click the task in your list. You’ll then see these options.
Pick the perfect star
Press s and repeat to rotate

If you take advantage of the starred conversation feature, then you’ll love this keyboard shortcut. Press s to add a star to the selected email and continue pressing s to rotate through each star you’ve set up. When you see the one you want, stop and the current star will apply.
Stars are great for follow-ups, reminders, and important items. To see which stars you have available or edit your list, following these steps:
Step 1: Select the gear icon at the top and pick See all settings in the sidebar.
Step 2: Go to the General tab.
Step 3: Navigate to the Stars section.
Step 4: Choose one of the Presets to use the stars in that group or drag a star up from the Not in use area to the In use area. You can also drag those you don’t want to use from In use to Not in use. This lets you completely customize the stars you want to use.

Step 5: After changing your star choices, select Save Changes at the bottom.
Then, use the handy shortcut to circle through your stars until you see the one you want.
Snooze an email
Press b and pick a time

One of Gmail’s most convenient features for following up is the snooze option. With it, you can have an email return to your inbox as unread for a time you select. This places the email at the top of your list as if you just received it for the first time.
Select the email and press b. You’ll see a pop-up box to pick a quick time such as later today or tomorrow. You can also choose Pick date & time to enter the exact date and time of your choice.
The best keyboard shortcut is the one you create
Create custom keyboard shortcuts

While many of Gmail’s keyboard shortcuts make sense, like pressing c to compose a message, some are more difficult to remember. And the key to an effective shortcut is remembering it. So why not create your own?
Step 1: Select the gear icon at the top and pick See all settings in the sidebar.
Step 2: Go to the Keyboard Shortcuts tab.
Step 3: You’ll see the current shortcuts with their key presses to the right. You can enter another option to an existing shortcut. For example, you may want the ability to press a lowercase or uppercase c to compose a new email. Just be sure the shortcut isn’t already in use for another action.
Step 4: After adjusting the keyboard shortcuts, select Save Changes at the bottom.
After you add a custom keyboard shortcut, you can then use either key press. Plus, your addition will display in the shortcut list. Again, use a ? (question mark) to view the list.
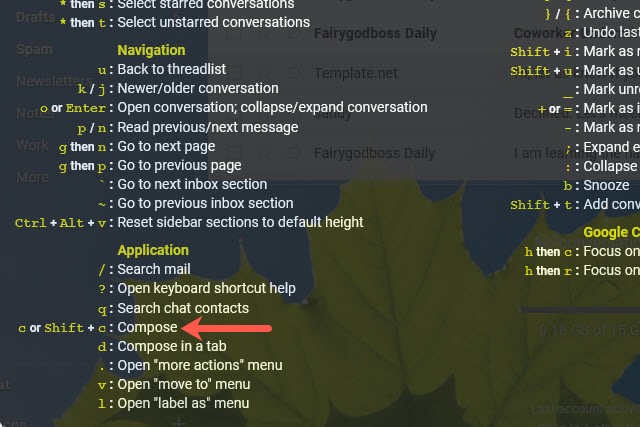
For additional tips, take a look at this list of things you didn’t know you could do in Gmail.