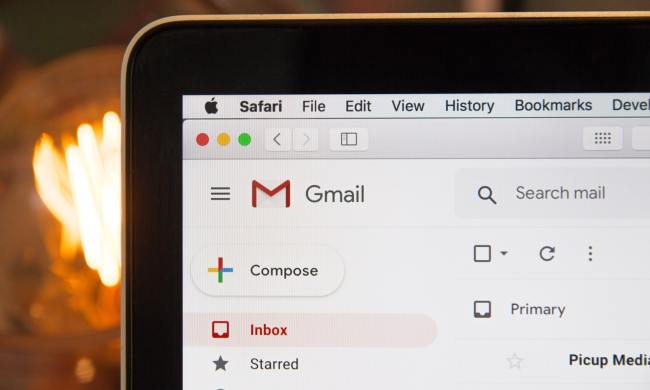Part of what makes Gmail the go-to email client is its broad range of customization. There’s a plethora of ways to use Gmail, and plenty of underused tips that can make it a far more enjoyable experience.
Below, you’ll find some of our favorite methods for managing your emails and giving Gmail an extra boost when it comes to organization.
Send and archive in one step

Here’s a trick to save a lot of time. First, select the Gear icon and choose See all settings from the resulting drop-down menu. Under the General tab, find the Send and archive section, and check the box beside Show “Send & Archive” button in reply. Then navigate to the bottom of the page and select Save changes.
Following these steps adds a new button when you’re replying to an email. Selecting that button will allow you to send your response and automatically archive the email, thus removing it from your inbox. It’s a godsend for people who receive endless amounts of email, and one that keeps your inbox free of clutter.
Enable and disable tabs
Gmail has three tabs — Primary, Social, and Promotions — and organizes your emails for you automatically. But did you know you can customize these tabs? If you want to do so, select the Gear icon in the upper-right corner, and in the menu that pops up, go to the section labeled Inbox type. Then select Customize, which is under the word Default.
This allows you to add new tabs, such as Updates and Forums, or remove any tabs that you don’t like or want. It’s a handy bit of automatic organization for when you’re feeling overwhelmed.
See more with the Compact setting
When you select the Gear icon in the upper-right corner of Gmail, one of the first things you’ll see in the resulting drop-down menu is an option to switch between Default, Comfortable, and Compact viewing modes. Switching to Compact eradicates a good deal of space, allowing you to see more email information on each line.
It’s a good setting to go with if you want to maximize your efficiency and see as much information as possible in a single glance.
Take back an unfortunate email

Whenever you send an email in Gmail, you’ll notice a yellow box that says the email was sent. If you catch it fast enough, however, you can actually cancel the email while it’s in the process of being sent. This feature is called Undo Send. The feature will appear as an Undo button in the Message Sent banner that pops up when you send an email. Select that button and your email turns back into a draft.
The Undo Send feature is available by default, but you can extend the amount of time you get to cancel the sending of an email. Here’s how: Select the Gear icon in the upper-right corner and select See all settings from the drop-down menu. Go to the Undo send section under the General tab. Here, you can set a 5-, 10-, 20-, or 30-second cancellation period.
Save space with Drive
If you can’t fit a file on an email or prefer not mess around with attachments, use Google Drive instead. Every Compose window comes equipped with a Drive icon, which allows you to quickly attach Drive files from within your browser.
It’s also handy if you need to share files that aren’t stored on the device you’re using.
Delegate some of your emails
Gmail offers a service that allows you to set up a series of delegates. These delegates have the ability to read and respond to your emails, although they can’t chat or update your password. Setting up delegates is useful if you are a busy professional and need an employee or team member to step in and check the latest responses when you simply don’t have enough time.
Use Schedule Send for your emails
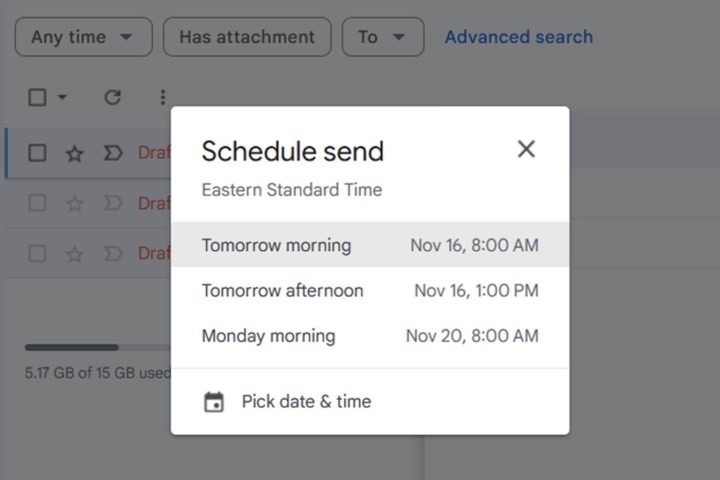
Do you need to send an email to someone at a particular time in the future? You can do that with Gmail’s Schedule Send feature. Basically, the feature allows you to write up an email and then choose a time and date in the future for Gmail to actually send it. This can be helpful in situations such as when you work with people in different time zones than you or if you feel the need to message someone right away, but want to respect the recipient’s off hours.
It’s really easy to use. After you’ve written up your email and are ready to send it, instead of just selecting Send, you’ll select a Down arrow icon next to it. The option to Schedule Send will immediately appear. Select it. Then in the small Schedule send window that appears, simply choose the date and time you want the email to be sent. Once scheduled, your email will be sent on the date and at the time you picked.
Use Gmail’s Unsubscribe button
If you get a lot of promotional emails from stores and other companies, and you want to reduce their clutter in your Gmail inbox, this is the tip for you. For a lot of these emails, Gmail offers its own Unsubscribe button that when selected directs Gmail to unsubscribe you from that company’s mailing list on your behalf. Sometimes Gmail automatically unsubscribes you from a mailing list and other times it may direct you to a website where you can finish the process on your own. But either way, you won’t get any more of those emails.
You can usually find Gmail’s Unsubscribe button in opened emails as a small, gray link to the right of the sender’s email address.
Try using keyboard shortcuts in Gmail
Using keyboard shortcuts can be a more convenient way to navigate and use your PC, and the same can be true for Gmail. That’s right, for a variety of Gmail tasks, you’re not just stuck looking for icons and selecting them to get things done. If you enable keyboard shortcuts in Gmail, you can do things like press a single key to immediately start a reply to an email.
If you want to learn how to enable keyboard shortcuts in Gmail and how to use a few of them, check out our guide on how to use Gmail shortcuts.
Organize your emails better with the Labels feature
You can create your own folders to organize your emails. In Gmail, this is done with the Labels feature. When you create a label in Gmail, you can move emails out of your inbox and into the label folder you created. The labels that you create and the ones that Gmail comes standard with can be found in the left-hand column of your inbox. Simply click on a label to open its folder and view the emails you (or Gmail) added to it.
You can learn how to use the Labels feature by checking out our guide on how to create folders in Gmail.