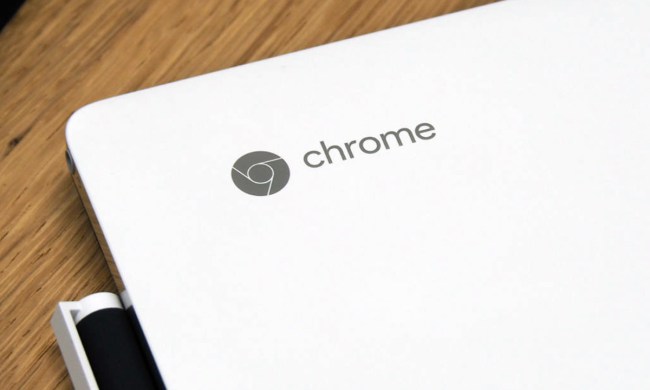Where Chrome OS hasn’t been as strong is on 2-in-1 devices, due in part to the fact that the Linux-based OS isn’t highly optimized for such systems. That’s slowly changing, however, and the latest stable version, Chrome OS 57, introduces a couple of features that will make the growing number of touchscreen devices more attractive.
More: New functionality could soon lead to Google’s Chrome OS in tablet form
Chrome OS 57 brings two specific improvements that will appeal to users of future tablets and existing 2-in-1s. The first is an update to the power button’s function, which with a simple tap will now turn the display off on devices with tablet-mode support. The second is a flip user interface mode in the Chrome Camera App for devices with front and rear cameras. These are relatively small changes, but for anyone using a touchscreen Chrome OS 2-in-1 device, any update is likely welcome.
Other fixes include the ability to turn on silent authentication, and the ability to unlock any Chromebook with a PIN. The Files app can also now access media files from Android apps, and image copy and paste is supported for the Citrix Receiver. Purely aesthetic changes include a new default wallpaper and an updated boot animation. And of course, the usual bug and security fixes are on hand as well.
Not all Chromebooks will receive the update immediately, however. Here’s a list of devices that will not receive Chrome OS 57.0.2987.123 (Platform version: 9202.56.1):
- Aopen Chromebase Mini
- Aopen Chromebook Mini
- Google Chromebook Pixel (2015)
- Asus Chromebook Flip C302
- Asus Chromebook Flip C100PA
- Samsung Chromebook Plus
- Acer Chromebook R13 (CB5-312T)
Chrome OS will automatically download the new updates, and will let you know when one is available by displaying the Update icon in the status are where your account picture appears. In order to update your Chromebook, just click on the Update button and then Restart to Update. You can manually check for an update prior to when the next automatic update is scheduled by clicking the Setting cog icon, then going to About Chrome OS and clicking Check for and apply updates.