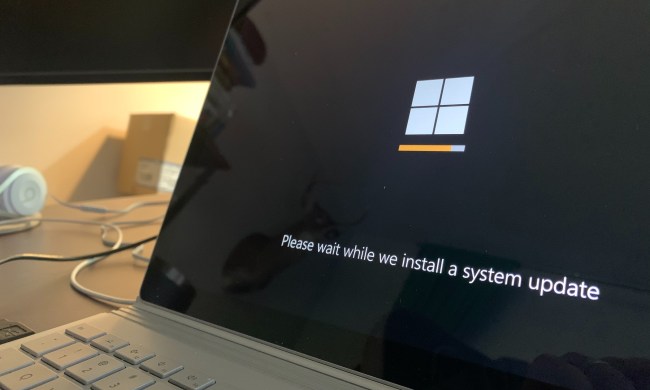Accidentally deleting an important file or document is a tale as old as Windows itself, which is why there are a number of built-in ways to recover it. From diving into the recycle bin to digging through Microsoft's Windows File Recovery utility, here's how to recover lost and deleted files in Windows 11.
Lost your files on a Mac, too? Here's how to recover lost data on macOS.
Check the recycle bin
The main way that Windows helps you recover files and folders that you've deleted and need to access again is the recycle bin. Anything that doesn't exceed the maximum size of your recycle bin's storage will be automatically sent there if you delete it, so if you want to get it back, you can just find it there and restore.
(If you can't find it, make sure you haven't removed the Recycle Bin from your Windows desktop.)
Step 1: Either double-click the recycle bin icon on your desktop or search for "Recycle" in the Windows search bar and open the recycle bin when the option appears.

Step 2: Search through the items within the recycle bin and find the file or folder that you want to restore. You can select the tabs along the top to list the contents by name, original location, file type, or deletion date, which can make it easier to find what you're looking for.
Step 3: Once you've found the file in question, right-click it and select Restore. Alternatively, double-click the file and select the Restore button.

Use Windows File Recovery
If you've deleted a file from the recycle bin, or it never ended up there for some reason, Microsoft has its own free file recovery tool you can use to recover your lost data.
Step 1: Open the Microsoft Store and search for "Windows File Recovery". Select the corresponding app and choose the Get button to download and install it.
Step 2: Select Open to open the app. If it asks, give it admin approval.
Step 3: This is a command line tool, which means you'll need to type in what you want it to do manually.
Step 4: You'll need to know a few things to use this tool:
- The file name for what you're trying to recover.
- The drive that it was on when it was deleted.
- The destination drive that you want to send it to.
You need to input that information into the tool in the following format:
"winfr source-drive: destination-drive: [/mode] [/switches]"
So, for example, if you were trying to recover your Documents folder that was deleted from the C drive, and send it to the E drive, you would write:
Winfr C: E: /regular /n \Users\Username\Documents\
Alternatively, you can recover all files of a certain type with a command like:
Winfr C: E: /regular /n *.pdf /n *.docx
This will recover any deleted PDF or docx files from the C drive and transfer them to the E drive. That might take a long time, depending on how many deleted files the recovery tool finds.

Step 5: There is a lot more complexity to the Windows File Recovery tool if you want to take advantage of it. For more detailed steps on using Windows File Recovery, check out the Microsoft support site, here.
The best file recovery software
If you'd rather use a third-party application and don't want to pay for it, these are the best free data recovery tools available in 2024.