Choosing the right font for your presentation is important. While Google Slides has a good selection of fonts, you may want something different. Even though you cannot upload or use a font from your computer in Google Slides, there are ways to get more font choices.
Here's how to get and add fonts in Google Slides:
- Select the Font drop-down list, and click More.
- In the pop-up window, you can you can narrow down the font options.
- Select the font you want to use. It's now in the My fonts list on the right.
- When you finish adding the fonts you want to use, select OK.
- You’ll then see your new selections in the Font drop-down list.
We'll delve more into each of these steps below.
Add more fonts to Google Slides
When you want to change the current font you’re using in Google Slides, you simply pick one from the Font drop-down list in the toolbar. You can add more fonts to this list in just a few steps.
Step 1: Select the Font drop-down list in the toolbar and pick More fonts at the top.
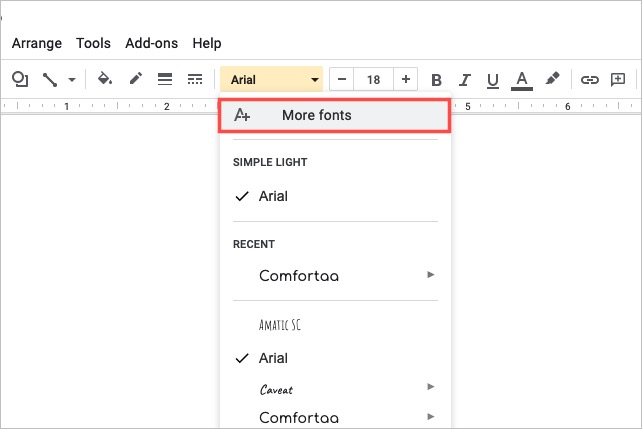
Step 2: When the pop-up window appears, you can narrow down the font options and sort them.
Scripts: To choose the language, use the Scripts drop-down menu. Select a script and you’ll see the available font styles.
Show: To choose the style, use the Show drop-down menu. Select a style like serif, sans serif, or handwriting and you’ll see the fonts for that style.
Search: To find a particular font, enter a keyword into the Search box. You’ll then see the matching results.
Sort: To sort any of the above, use the Sort drop-down menu. You can sort by popularity, in alphabetical order, by date added, or trending.
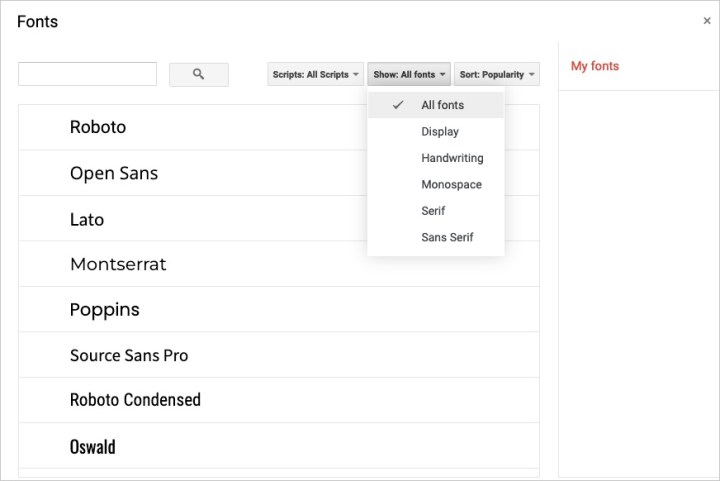
Step 3: If you see a font you want to use, select it in the list. This places a checkmark next to it, highlights it, and places it in the My fonts list on the right.
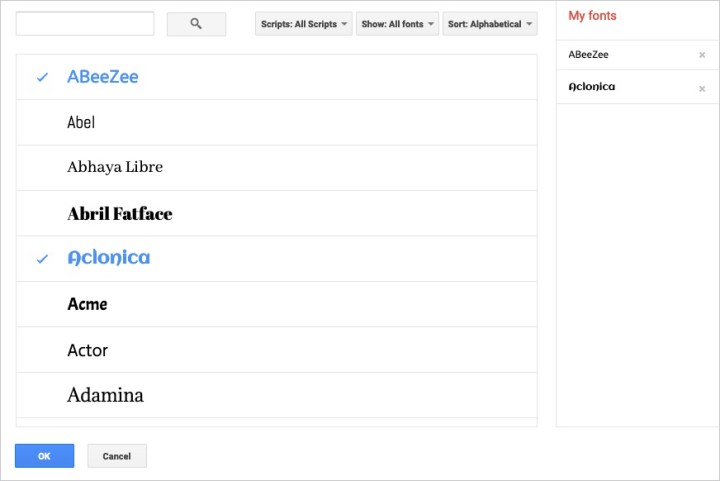
Step 4: When you finish adding the fonts you want to use, select OK at the bottom.
Step 5: You’ll then see your new selections in the Font drop-down list. Select the drop-down and you'll see all the available fonts at the bottom which includes your new fonts. Simply choose the one you want to use.
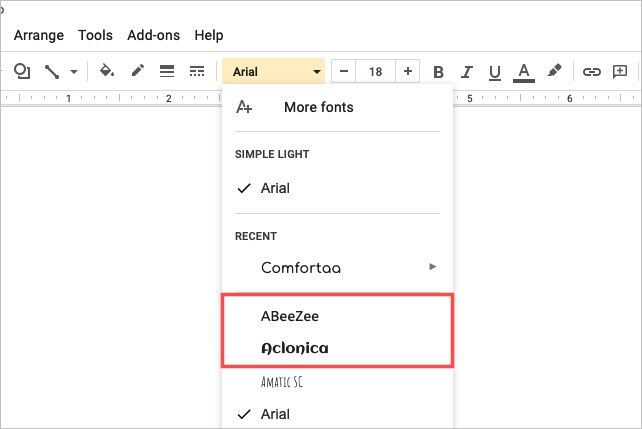
Use a font add-on for Google Slides
In an earlier version of this article, we recommended the use of an add-on from the Google Workspace Marketplace. This add-on, known as Extensis Fonts, offered another option for accessing and adding new fonts to Google Slides. However, we've now discovered that the extension currently doesn't appear to work as well as it had when we first recommended it.
While testing Extensis Fonts again recently, it failed to install, via two different browsers. Additionally, when we tried to find an alternative add-on to replace the previous add-on recommendation in this article, we were unable to find a suitable replacement. At this time, we feel that the Google Workspace Marketplace doesn't have any other viable font add-on options that we would feel comfortable recommending to our readers. The remaining options in this marketplace were either poorly reviewed (1-star ratings) or had nothing to do with adding new fonts.
That said, at this time, if you need to add fonts to Google Slides, you're better off using Slides' native More Fonts feature as described in the section above.
Until Google provides the option to add your own fonts to Google Slides, you can use Slides' More Fonts feature for a wider selection.
For more help with Google Slides, look at how to change theme colors, how to autoplay and loop a presentation, or how to integrate the power of ChatGPT into your Google Slides.
Frequently Asked Questions
Can you upload your own fonts in Google Slides?
No you cannot upload your own custom fonts in Google Slides. The best option for choosing a different font is by using Google Slides' native "More Fonts" feature. This can be done by taking the following steps:
- Select Fonts, and click More.
- In resulting pop-up window, you can you can narrow down your options.
- Select the font you want to use, and it will appear in the My fonts list on the right.
- When you finish adding fonts, select OK.
- You’ll then see your new fonts in the Font drop-down list.
Can I use local fonts in Google Slides?
Unfortunately, you cannot use your own local fonts in Google Slides. However, Google offers additional fonts that you can access by using the "More Fonts" feature in Slides. This can be accessed in the toolbar in Google Slides.
What is the prettiest font on Google Slides?
The prettiest fonts on Google Slides, according to popular consensus, include Open Sans, Montserrat, Roboto, and Source Sans Pro. Of course, these things are subjective, so we recommend experimenting with different fonts in Google Slides using the program's "More Fonts" feature, so you can find the one that suits you best.




