Apple Numbers is a handy spreadsheet application that comes with macOS, iOS, and iPadOS. Numbers works like Microsoft Excel and Google Sheets, so you can track sales, inventory, budgets, stocks, and similar numeric data.
To analyze the data you enter, you likely have numbers that you want to total. We’ll show you how to add in Apple Numbers a few different ways on Mac, iPhone, and iPad. This lets you pick the method that works best for you on the device you’re using.
Add using Insert in Numbers on Mac
One of the quickest ways to add in Numbers on Mac is by using the Insert menu. You can access this in the menu bar or if you have the button in your Numbers toolbar.
Step 1: Numbers is smart enough to know which numbers you want to add if they’re in a column or a row. So, you don’t have to select the cells first unless you prefer to do so.
If you do select the cells you want to add, skip the next step.
Step 2: Choose the cell where you want to place the sum.
Step 3: Either select Insert > Formula from the menu bar or the Insert button in the toolbar. Then, choose Sum.
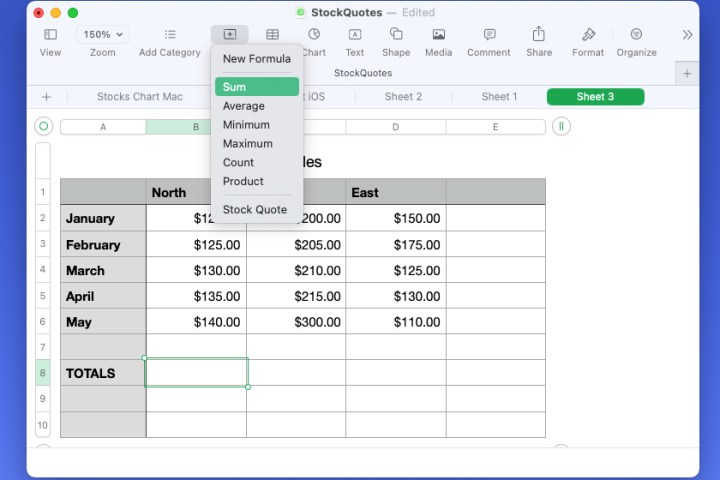
Step 4: You’ll see the values in your cells added up in your selected cell.
If you choose the cell, you’ll see the formula for the Sum function in the Formula Bar at the bottom. You can edit the formula here as needed.
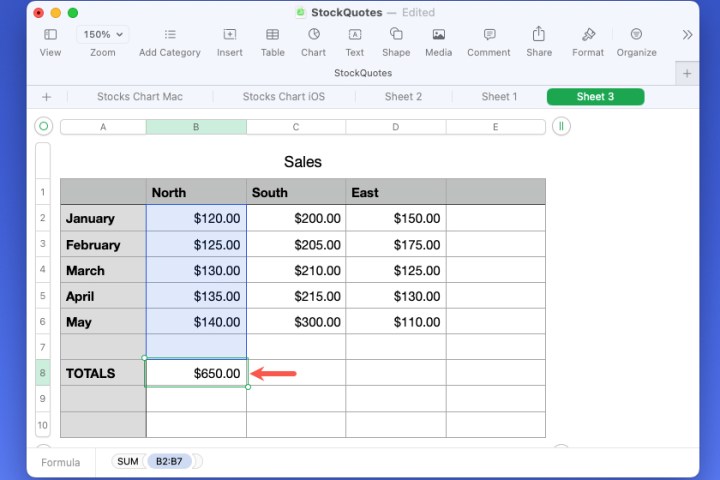
Enter the Sum function on Mac
If you prefer to write a formula yourself, you can enter it with the Sum function for the cells you want to add instead.
Step 1: Select the cell where you want to place the sum.
Step 2: Type the equal sign (=) and you’ll see the formula box appear.
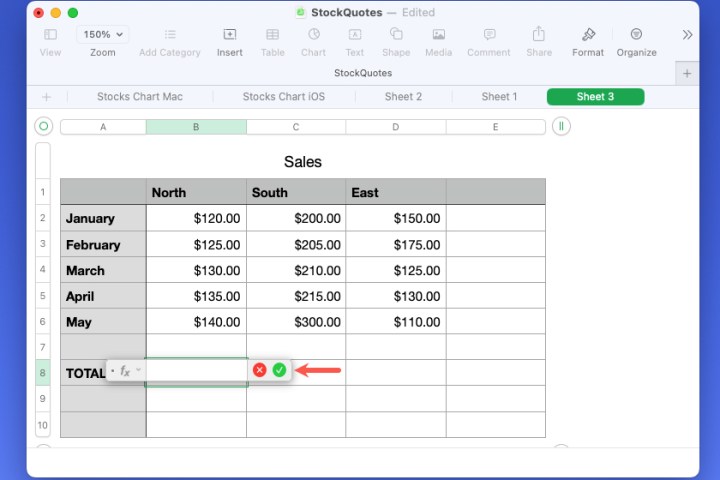
Step 3: Enter “Sum” into the box and then pick it from the options that display.
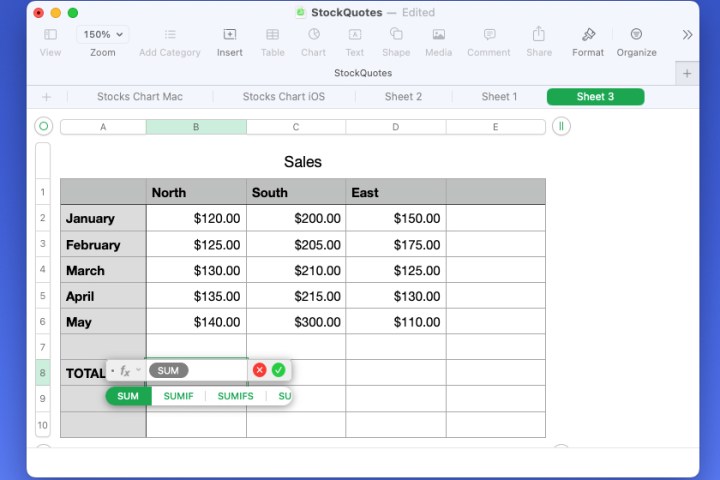
Step 4: You can either type the cell range you want to add or select Value in the formula and then drag through the cells.
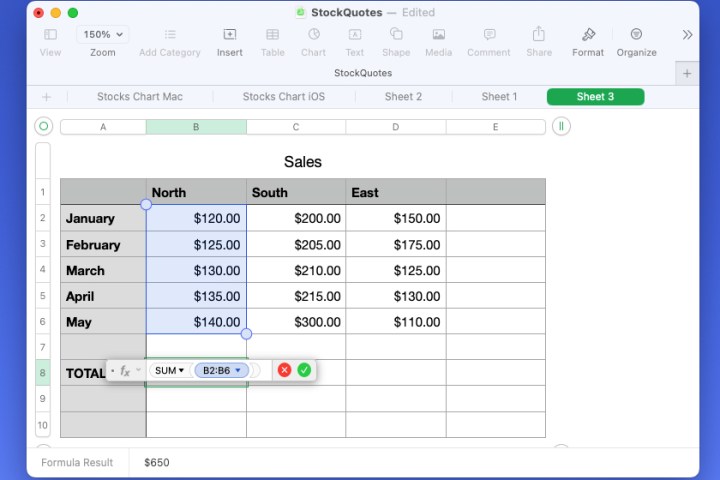
Step 5: Use the Check mark in green to enter the formula into the cell.
Like the Insert option, you’ll see the total for your values in your chosen cell and the formula in the box at the bottom.
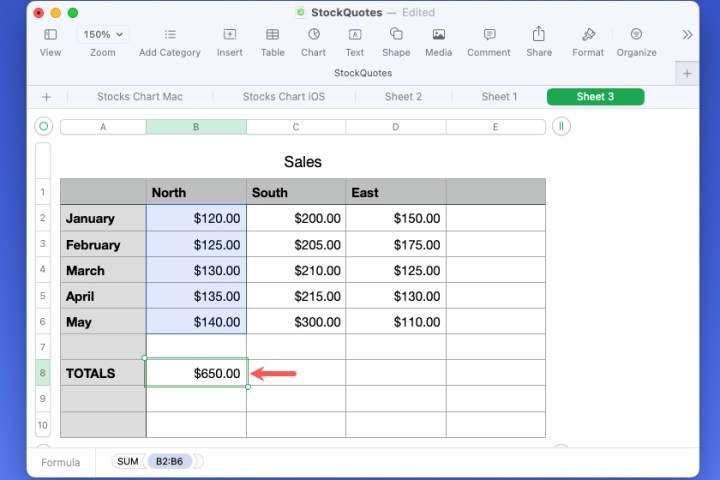
Use a quick formula in Numbers on iPhone and iPad
Similar to the Insert menu in Numbers on Mac, you have a quick way to add numbers on iPhone and iPad.
Step 1: Select the cell where you want to place the sum.
Step 2: Tap the Cell button on the lower right.
Step 3: Scroll down inside the pop-up box and choose Sum at the bottom, below Quick Formulas.
Step 4: You’ll see your total added in your selected cell.
Enter the Sum function on iPhone and iPad
If you’d like to enter the formula for the Sum function manually, this is another option on iPhone and iPad.
Step 1: Choose the cell where you want to place the sum.
Step 2: Tap the Cell button on the lower right.
Step 3: Pick New formula in the pop-up box that appears.
Step 4: Type “sum” into the box and then choose it from the list of options.
Step 5: Select Value in the formula. Then, enter the cell range or select it on the sheet to place it in the formula.
Step 6: Use the Check mark in green to enter the formula into the cell.
Step 7: You’ll then see your cells added in your selected cell.
Now that you know how to add in Apple Numbers, why not learn more about Excel too? Take a look at how to multiply or how to subtract in Excel.












