
While regular cookies for websites can be safely stored and used by the end user for a generally smoother browsing experience, there’s a constant debate regarding how intrusive some actually are, and this discussion is especially applicable for third-party cookies.
- How to disable third-party cookies in Google Chrome
- How to disable third-party cookies in Firefox
- How to disable third-party cookies in Microsoft Edge
- How to disable third-party cookies in Internet Explorer (Windows 10)
- How to disable third-party cookies in Safari
- Useful extensions for additional privacy
The latter category is predominately used by a third-party (hence the name) that places the cookie(s) onto a website you’re using. Platforms such as advertisers use this method to tailor its ads around your general internet activity, and as such, you may justifiably not want such companies tracking and having access to such sensitive data.
In fact, even Google has acknowledged this state of affairs, with the company now developing new technologies “to safeguard you from cross-site tracking while preserving the open web” in the form of Privacy Sandbox.
In any case, let’s take a look at how to avoid third-party cookies in every browser.
How to disable third-party cookies in Google Chrome
Step 1: Google provides an in-built feature that automatically blocks all third-party cookies. To enable it, click the Three dots drop-down menu next to your user profile icon, and then select Settings.
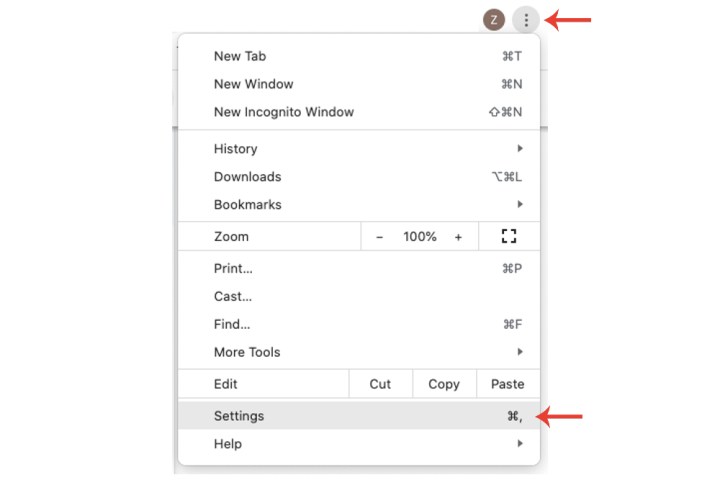
Step 2: Select the Privacy and security field and then select Cookies and other site data.
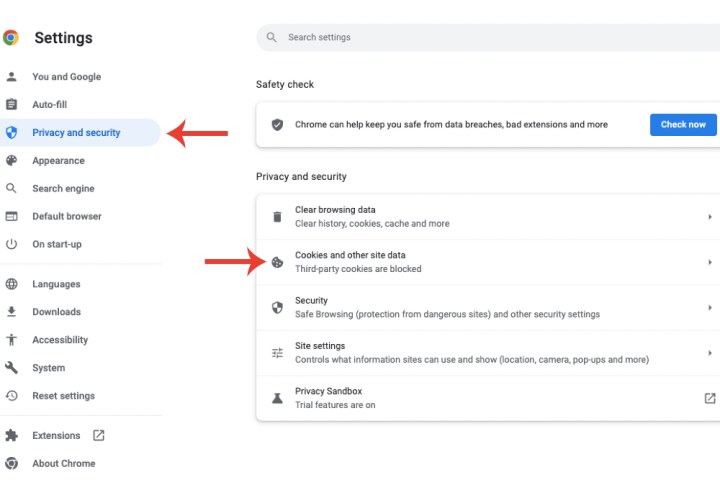
Step 3: Select the Block third-party cookies option.
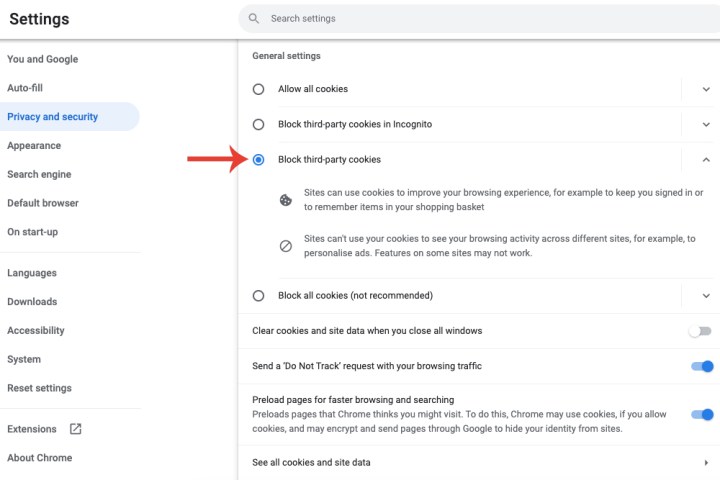
How to disable third-party cookies in Firefox
Step 1: Select the Drop-down menu button (three small lines) on the top right side of the browser, select Settings, and then choose the Privacy & security option.
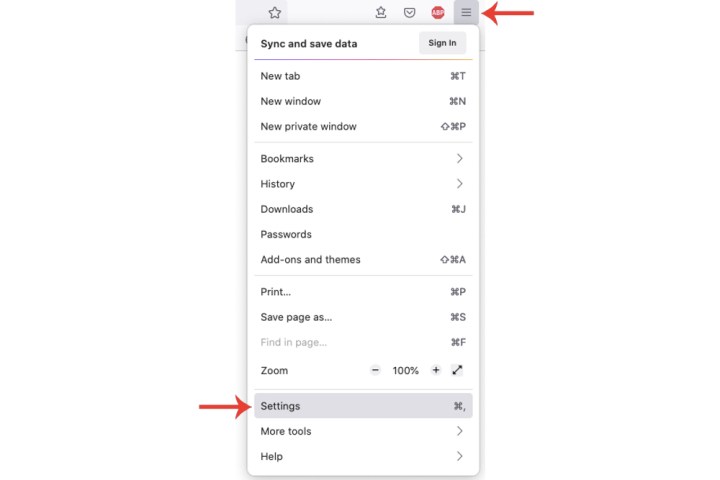
Step 2: The Standard section that’s selected by default already offers a feature called Total Cookie Protection, which means “trackers can’t use them to follow you between sites.”
However, to effectively disable all third-party cookies, there is another option to ensure no external cookies are enabled.
Select Custom. Within the Cookies drop-down menu, choose All third-party cookies (may cause web sites to break).
If a website does indeed require third-party cookies to adequately function, then Firefox provides an easy solution to whitelist a given site. Adjacent to the URL bar is a shield icon. Click the Enhanced tracking protection is ON for this site button to disable the feature for a specific site.
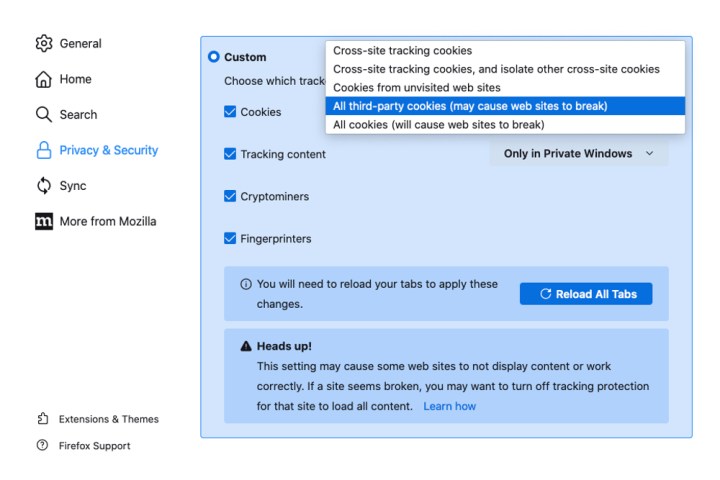
How to disable third-party cookies in Microsoft Edge
With Internet Explorer being phased out in favor of Edge, let’s take a look at how to disable third-party cookies in the upgraded Microsoft browser.
Step 1: Select the Three dots on the top-right of Edge and click Settings.
Step 2: Select the Cookies and site permissions option and then choose the Manage and delete cookies and site data field.
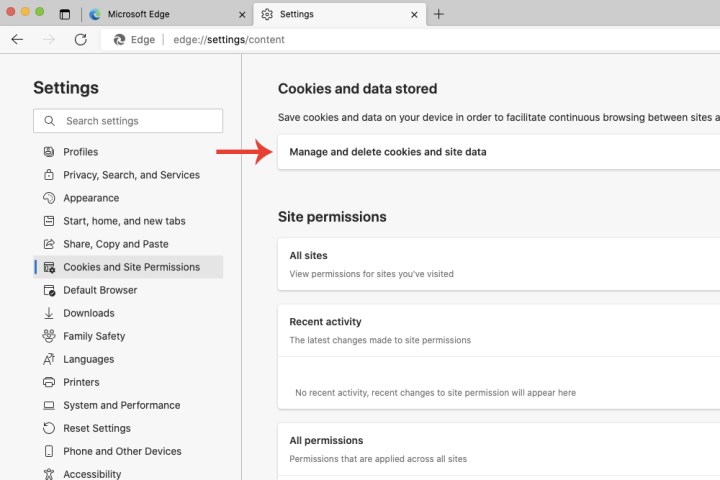
Step 3: Turn on the switch for Block third-party cookies.
Alternatively, within the Privacy, search, and services tab, there’s a Strict option you can enable inside the Tracking prevention section that blocks “a majority of trackers from all sites” and protects you from “known harmful trackers.”
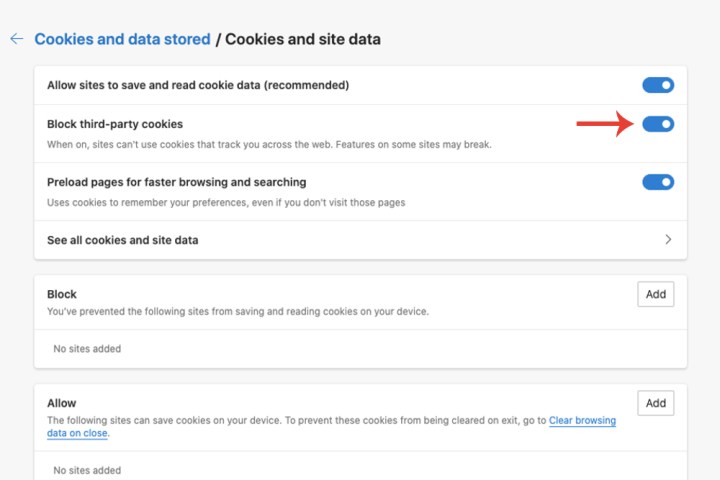
How to disable third-party cookies in Internet Explorer (Windows 10)
If you’re still using Internet Explorer, then there’s still a way to disable third-party cookies.
Step 1: Select the Settings icon on the top-right and choose the Internet options setting.
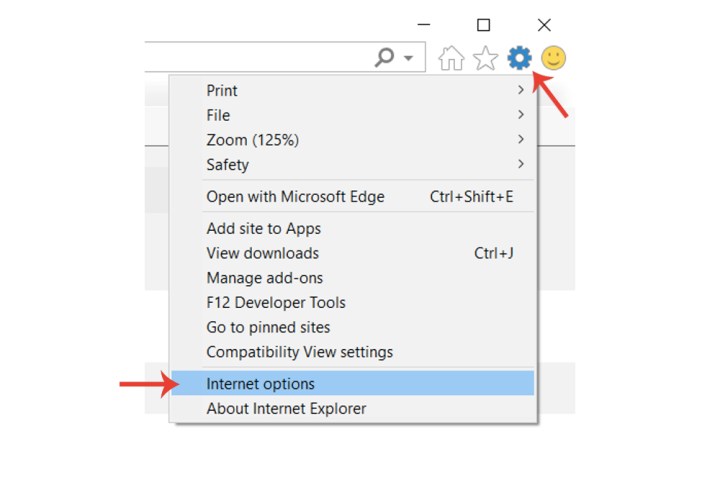
Step 2: Select Privacy > Advanced > Block in the third-party cookies section. Click the OK button to confirm the change.
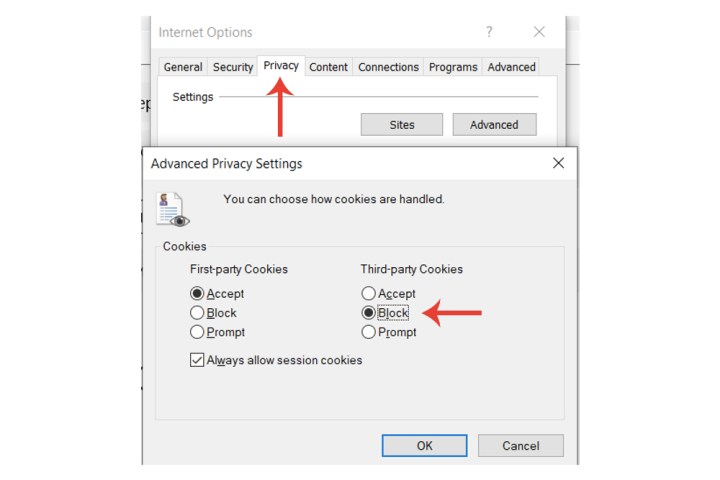
How to disable third-party cookies in Safari
Apple’s web browser for its MacOS ecosystem, Safari, doesn’t require any changes from the user. The company has upgraded its browser to block all third-party cookies by default.
Useful extensions for additional privacy
Disabling third-party cookies can go a long way in strengthening your privacy settings. But there are additional methods in enhancing your privacy even further, namely via the use of extensions. We all use them for ad-blocking purposes and the like, but adding some privacy-focused ones can provide you with an extra layer of security.
Privacy Badger is an extremely effective privacy-focused extension. Compatible with both Chrome and Firefox, it automatically discovers trackers by analyzing their behavior and blocks them. If trackers still track you after asking them not to, Privacy Badger’s algorithm adds them to the block list.
HTTPS Everywhere is another extension that strengthens your online security. The extension, which is available with every major browser, encrypts your connection by automatically adding the HTTPS protocol onto a given website.
If Google Chrome is your default browser, then be sure to check out our guide on five easy ways to dramatically increase security in Chrome.



