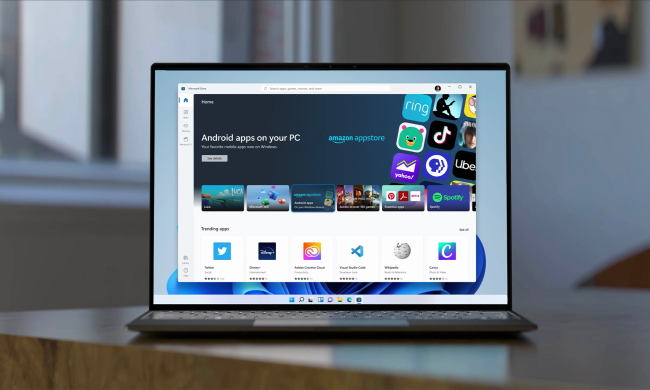Google makes it easy to unsubscribe from mailing lists, but spam or phishing emails can still slip through. If you need to block an email address on Gmail, do the following:
- Open an email from the sender you would like to block.
- Click on the Dots icon in the upper right-hand corner.
- Select Block.
Blocking a particular email address through Gmail means you will no longer receive messages from that account in your inbox. It’s an all-or-nothing kind of thing. If you want to receive certain messages from that address but not others, you’ll have to put up with deleting a few emails every now and then.
Read on as we go into greater detail about how to block—and unblock—emails in Gmail, both from your phone and computer.
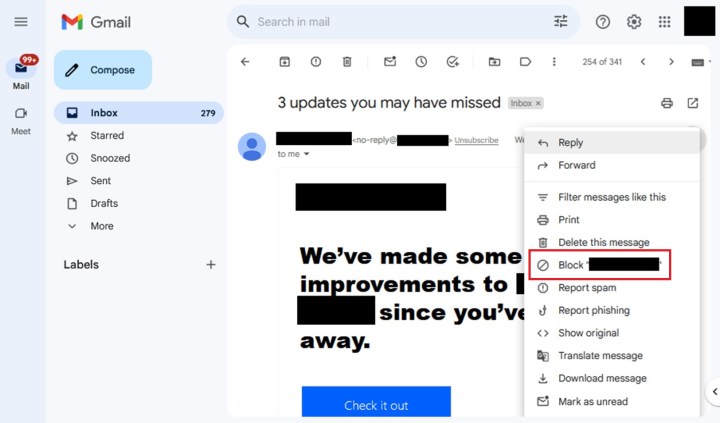
If you are on a computer
If you're on a computer, the process for blocking an email address on Gmail is pretty straightforward.
Step 1: Navigate to your Gmail inbox and open an email from the sender you would like to block.
Step 2: In the upper-right corner of the email — on the same horizontal plane as the sender’s name and address — is an icon made up of three vertically stacked dots. Select the Dots icon to open a drop-down menu.
Step 3: From this menu, select Block [sender’s name], which should appear near the middle of the list.
It’s that easy! Now any messages you get from that address will automatically be directed to your spam folder.
If you are on a smartphone
The process for blocking an email address on Gmail works the same on smartphones, although the interface looks a bit different.
Step 1: Open the email from the sender you want to block.
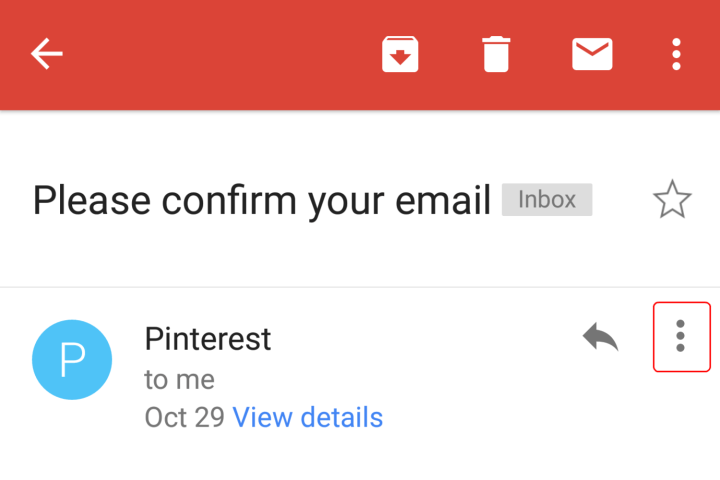
Step 2: In the upper-right corner of the message (not the app itself), there will be a button marked with three vertical dots (horizontal dots if you’re on iOS). This button is also located on the same horizontal plane as the name of the email’s sender. Select the Dots icon to open the drop-down menu.
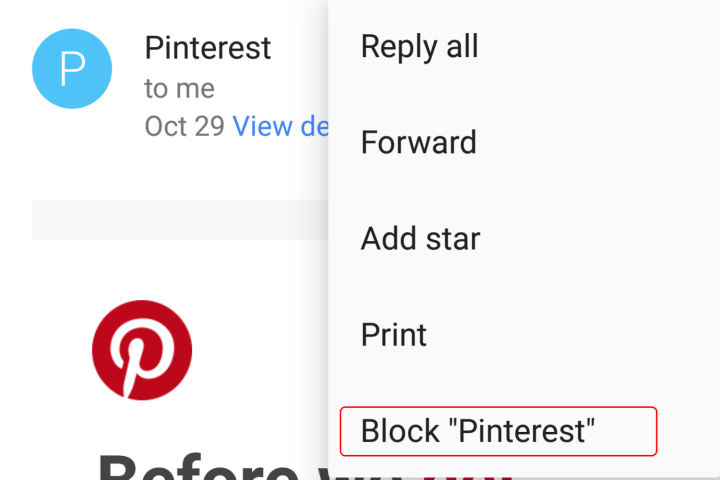
Step 3: Choose Block [sender’s name]. You’ll now no longer receive messages from that email address.
When unsubscribing from a mailing list isn’t enough, blocking is an excellent way to help reduce the madness of unwanted messages in your inbox.
Unblock users
Did you mistakenly block an email address you didn't mean to block on Gmail? It's easy to reverse it. You will use the same drop-down menu you employed to block someone as you do to unblock them.
Step 1: Select the Unblock [sender’s name] option from either interface. Both interfaces also have a dark gray banner at the top of an email that came from a blocked sender. You can select the Unblock sender button on this banner to unblock that address, too.
Step 2: In the Gmail settings, you can find all of the addresses you’ve blocked by going to Filters and blocked addresses.
If you are getting emails from other Gmail accounts that contain threats or harassing content, you should know that such emails are a violation of Gmail’s Program Policies and can also be a violation of cyber harassment laws.
Not only should you block these email addresses but you should also file a police report for harassment and ask for further information about cybersecurity laws in your city.
Frequently Asked Questions
How do I permanently block someone on Gmail?
You can permanently block someone on Gmail by taking the following steps:
- Open an email from the sender you would like to block.
- Click on the Dots icon in the upper right-hand corner.
- Select Block.
Once you've blocked an email address in Gmail, you will no longer receive messages from it. That makes it a permanent solution.
Why can't you block emails in Gmail?
If you can't block emails in Gmail, it may be that you're trying to do it without opening the email. The only way to block emails in Gmail is to open the message, and do the following:
- Click on the Dots icon in the upper right-hand corner.
- Select Block.
When you block someone on Gmail will they know?
When you block someone on Gmail, they won't have any way of knowing, unless of course you tell them you did it. The blocking procedure in Gmail happens anonymously, and the sender won't receive any notification that their messages have been blocked.