If you’re a Windows 11 user, you’ll know just how many customizations the operating system provides to match the user. Even multilingual computer users have the ability to personalize their Windows typing setup, simply by changing the keyboard language. If this sounds like a feature you’d take advantage of, you’ll be glad to know that it’s incredibly easy to set this up, both for Windows 10 and Windows 11.
Of course, we’re not just going to throw you to the wolves. Changing your keyboard language in Windows is a quick step-by-step process, and we’ve put together all the instructions you’ll need to get the job done.
Changing your keyboard language
Step 1: Open Settings and navigate to Time & language.
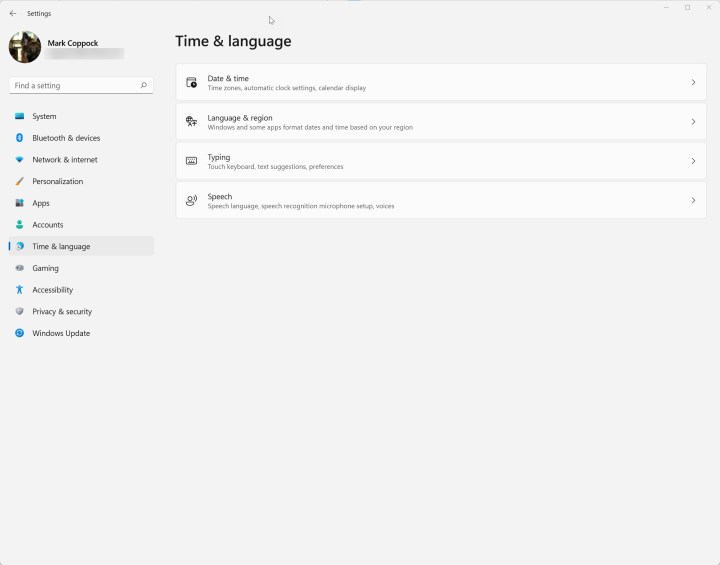
Step 2: Download the language pack that you require by clicking on Add a language under Preferred languages. This language pack can also be used as the display language, for text-to-speech and speech recognition, and handwriting. Type a language name in the search bar to pull up your chosen language quickly.
When you've selected your language, click Next.
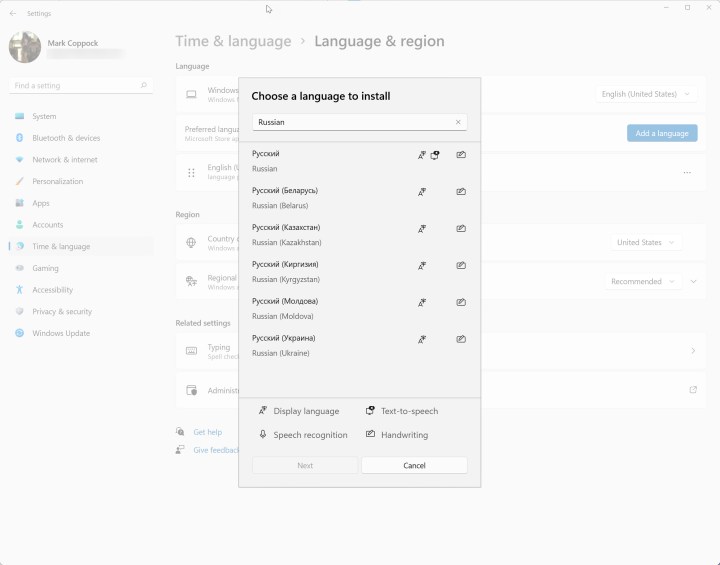
Step 3: In the next box, select the optional language features that you want to include. Basic typing and optical character recognition are required, but the full language pack, text-to-speech, and handwriting are optional. You can also choose to change your Windows display language to the new one – just make sure you can read it in order to change it back to English if necessary.
Click Install when ready. The download and installation may take a few minutes to complete.
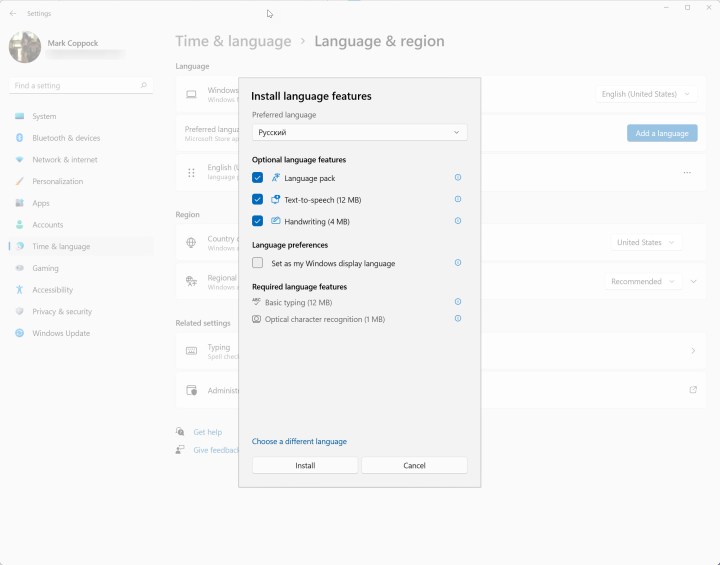
Step 4: Choose your language from the system tray. You'll find a small icon in the lower-right corner that will let you switch back and forth between languages. Just click on the language you want to use. You can also use the Windows + Spacebar key combination to quickly switch between languages.
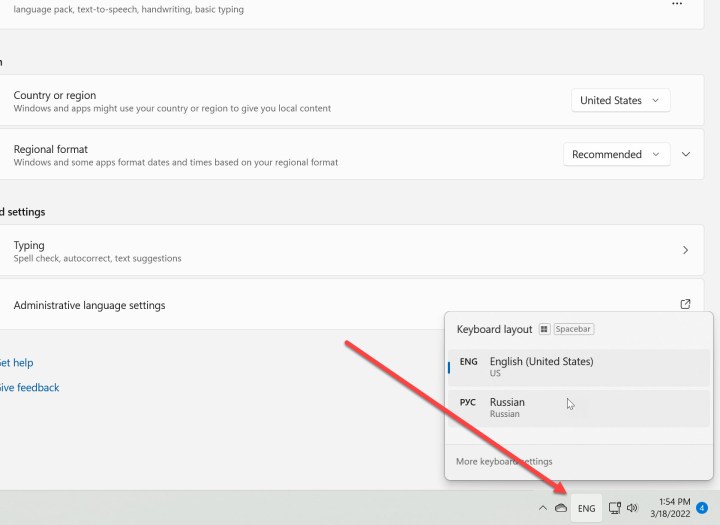
You can change languages in specific applications as well. For example, Google Chrome lets you switch languages easily enough. Follow our keyboard layout guide to learn how to use your keyboard most efficiently.
Note that if you change your keyboard layout, your Windows 11 keyboard shortcuts will change.



