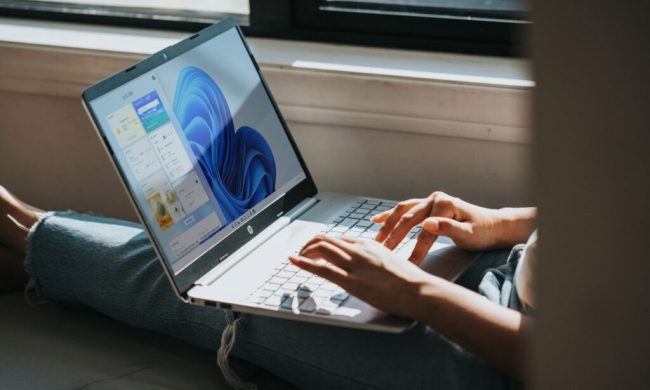It’s no secret that Windows 8 is unpopular. The same goes for Windows 8.1, a free update for the OS that was released back in April. While you can choose to avoid the Metro UI when using Windows 8, having the ability to change the background of the Start screen could at least make the experience of interacting with Metro less of a headache.
Related: Windows 9 will eliminate the Windows 8 Charms menu
However, changing the Start screen isn’t a process that’s necessarily as straight-forward as it can be. That’s what we’re here for: to make things easier on you!
Related: Best Microsoft Office alternatives
With this guide, we’ll show you how easy it is to change the background on the Start screen. Most of you may not like poking around in there, but at least you can customize it to your liking so that it’s more pleasing to your eyes whenever you do dive into Metro.
How to change the background in the Windows 8 and 8.1 Start screen
Head over to the Start Screen, if you aren’t there already. If you’re at the classic desktop UI, just press the Windows key on your keyboard, which should take you straight there.

From there, type in “change start.” Click on “Change the background and colors on Start,” which should be the first result that comes up.


Now, a “Personalize” menu will come up in the Metro UI. Here, you can pick from a multitude of images that you can slather the Start screen with. Once you pick one, you can also tweak that image’s by messing with the “Background color” and “Accent color” settings.
Microsoft’s newest operating system has its fair share of problems, and while many issues are related to the confusing new interface, some have deeper roots. Yes, like any new operating system, Windows 8 has bugs. Gasp! Fortunately, Windows 8 shares something else in common with prior version of Windows; a trend towards maturity. Many showstoppers and annoyances now have solutions. We’ve solved many of the common problems you’ll run into: Check out our guide to common Windows 8 problems — and how to fix them.
Update: This article was updated on Sept. 24, 2014 to include an instructional video.