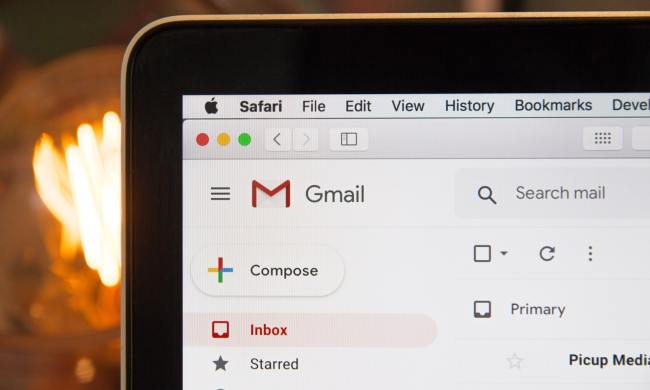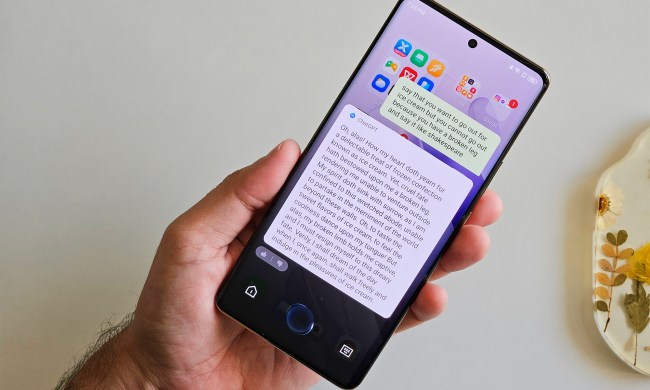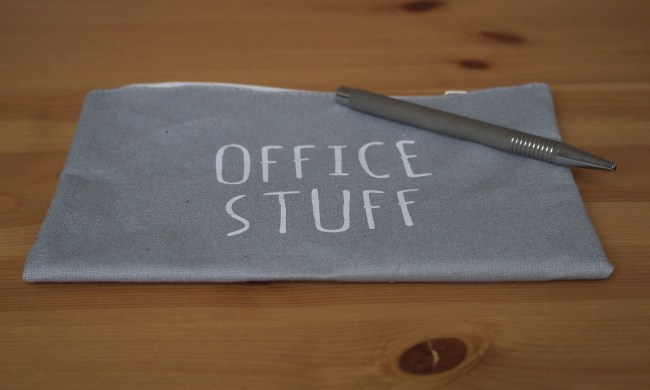Looking to change your name on Gmail? From updating business names and making your name more professional to switching names after marriage, it’s a common request. Fortunately, you don’t have to completely redo your Google account to make the change. Here’s how you can choose a new name right from Gmail in just a few minutes.

Step 1: Visit your Gmail webpage to get started. If it’s been a while, you may have to log in with your Google account ID and password.
Step 2: When Gmail is open, look to the upper-right menu to find the Gear icon that represents Settings. Select it.

Step 3: In the dropdown menu, select See all settings to continue.

Step 4: Gmail settings will now open. Look at the top of Settings and select the Accounts and import category.

Step 5: In Accounts and import, look for the section that says Send mail as. Here, you will see your current Gmail name, how it appears to people who are receiving your emails. You can also add another email address here to change multiple Gmail accounts if you want to.
Step 6: Select Edit info on the right.

Step 7: A new window will open, instructing you to Edit email address. You will see your current name and a white box for you to fill a new name out. Type in the new name that you want people to see and check the circle on the left to enable it. When finished, choose Save changes,

Step 8: Note: This will change how your name appears when someone receives an email from you. It will not change how your Gmail address itself appears. If you’d prefer to change your Gmail, you will have to create a new Gmail account entirely and choose a username that hasn’t been taken. However, in the Edit info box, you can choose a separate Reply-to address if you prefer responses to your emails to go elsewhere.
Troubleshooting
If you saved your changes but your emails still show your old email, you should try an additional step. Go to your browser settings, clear your cache and cookies, and wait for the process to complete. Then close the browser and relaunch it. This can help Gmail to finalize your changes. Just remember to save any browser work you may have been doing before you begin.