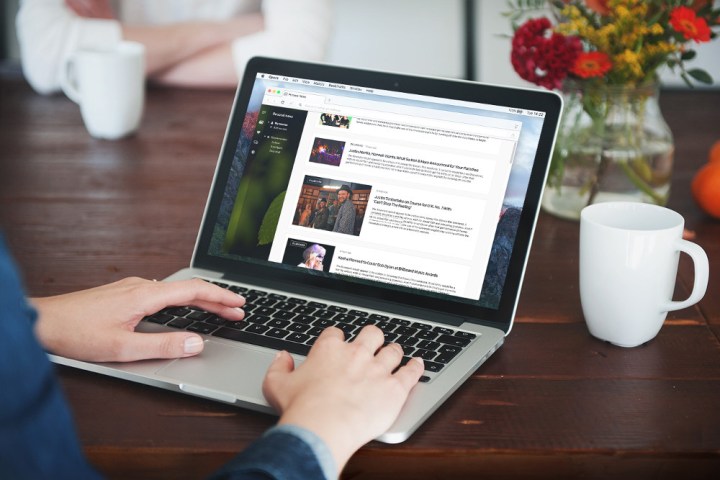
If you want to go a step beyond this and keep your browsing history secret from remote services (and anyone who might be snooping on your connection), these are the best VPNs for both Windows and MacOSPCs.
Google Chrome
As the most popular web browser in the world, most of you are probably using Chrome. For the rest of you, scroll down, but if Chrome is your main browser, here’s how to clear your browsing history.
Step 1: Click the button represented by three vertical dots — it is located in the upper-right corner of your browser — to open a drop-down menu. Then select “Settings”.

Step 2: Scroll down and click the “Advanced” link next to the down-arrow.

Step 3: Scroll down until you see “Clear browsing data” and click it.

Step 4: This will open a window in which you can select the specific data you want to clear, including download history, passwords, and cookies. For our purposes, you should select Browsing history. You can also select the window of time you want to delete data from, whether it be the past hour or since the start of your browsing history.

Once you have decided how much data you want to delete, click “Clear browsing data.”
It’s a similar process for Chrome in MacOS, except that the three-dot button doesn’t exist. Instead, just click on Chrome in the menu bar and select on “Clear browsing data…” to get the screen options above.
Now that your history is cleared, how about installing some extensions to expand Chrome’s capabilities?
Safari
The most common browser choice on Apple platforms, Safari, and its browsing history, is just as easy to clean out as Chrome’s.
Step 1: Find the “History” tab at the top of your screen and click “Clear History…”

This will open a window that includes a drop-down menu, allowing you to decide what window of time you want to delete.

Once you select the time frame you want to delete, simply click the button labeled “Clear History.”
Firefox
Firefox’s new Quantum release could help return the browser to the popularity it once enjoyed. Here’s how to clear browsing history in Mozilla’s latest major release.
Step 1: Click the three-line button in the top right-hand corner and select “Options” from the resulting drop-down menu.

Step 2: Click the “Privacy and Security” tab and click “clear your recent history” under the “History” heading.

Step 3: A window will open, along with a drop-down menu where you can choose the amount of data you want to clear out. Click the “Details” arrow for more in-depth options if you prefer. Once you’ve made your decision, click “Clear Now.”

Opera
A long-running alternative to the big name browsers, Opera has remained competitive for more than two decades with good reason. Here’s how to clear its browsing history.
Step 1: Click the History icon in the left-hand menu. It looks like a small clock face.

Step 2: Click the “Clear browsing data” button on the right-hand side of the screen.

Step 3: Select the information you want to clear and the specific timeframe you want to be deleted, then click the blue “Clear browsing data” button.

Edge
The true successor to Microsoft’s Internet Explorer, Edge has proved to be a very capable modern browser. This is how to clear out your browsing history in it.
Step 1: Click the Hub button — it looks like unequal lines — then click the History button, which looks like a clock with an arrow running counter-clockwise.

Step 2: select “Clear All History.” This will provide you with options outlining the types of data you can delete. Be sure to select “Browsing History.”

Step 3: Click the gray “Clear” button.
Updated 11/29/17 by Jon Martindale – updated images and instructions for latest versions of each browser.



