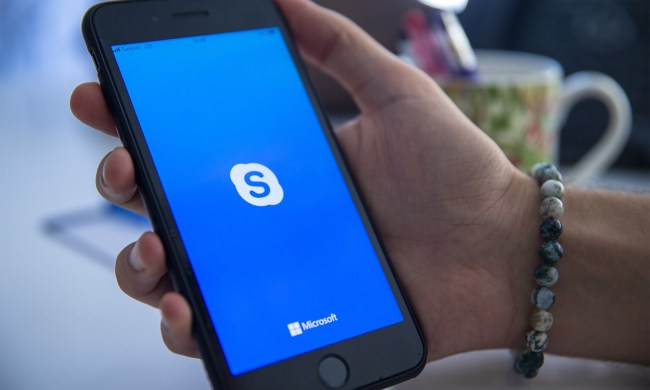If you are reading this how-to guide then odds are you are either as a big a fan of TiVo as us or you soon will be. The freedom to thumb your nose at commercials as you whiz by them with your remote has created a revolution among television viewers. One of the key features of your TiVo is its programming guide, which is updated through a phone connection or network connection. Assuming you have a wireless network around your house, this is a great opportunity to harness the power of that network TiVo style. Besides programming data, you’ll also be able to download TiVo content and share recorded content with other TiVos and computers with TiVoToGo software installed.
To get your TiVo up and running on your wireless network, you’ll first need a wireless adapter which is compatible with your digital video recorder. TiVo offers their own branded wireless adapter for sale, but others will work as well. You can see a complete compatible list of TiVo compatible WiFi adapters here. Once you have your adapter connected to the USB port on your TiVo, you are ready to go via the steps we’ve outlined below:
1) From TiVo Central, select Messages and Settings
TiVo Messages and Settings
2) From Messages & Settings select Settings
Messages and Settings, Settings (goofy eh?)
3) From Settings select Phone & Network
Phone and Network Settings
4) Select the appropriate command to access your network (i.e. Use network instead or change network settings)
5) You should be greeted by the Wireless Network Setup screen. This screen will remind you about needing security information related to your wireless network if it is password protected.
Wireless Network Setup
Click here for the finishing steps!
6) The TiVo will check for wireless networks in range and prompt you to choose the one you wish to use. Alternatively you can also enter the name of the network if you know it.
Wireless Network Name
7) The TiVo will now ask you about what type of security you have. Select the one appropriate to your password (either alphanumeric or hexadecimal).
8) Input your network password per the on-screen keyboard which appears.
Network Password Screenshot
9) Your TiVo may now ask how it should be assigned an IP address, which is basically its virtual location on your home network. In most cases you should select the automatic assignment option.
IP Address Screen
10) Assuming you’ve configured everything properly, you should get the Network Setup Complete screen.
All Finished!
Congrats! Your TiVo is now ready for wireless Internet connectivity.