When you install new apps on your Mac, you might be asked to give them access to other applications. For instance, if you download an app for editing images, you’ll likely see a prompt to allow access to your Photos app. This lets that app sync with or retrieve data from these other spots.
Over time, you may forget about all those apps you’ve granted access to. Or, maybe you’re having issues with a particular app and want to troubleshoot by seeing which other apps work with it.
Here, we’ll show you how to control app access on macOS.
See which apps can access others
Because you are asked to give access to an app, you’ll manage these controls in the Security and Privacy settings.
Step 1: Open System preferences using the icon in the Dock or by selecting the Apple icon in the menu bar and picking System preferences.
Step 2: Select the Security & privacy option.

Step 3: Choose the Privacy tab at the top of the Security & privacy settings.
On the left, you’ll see apps like Contacts and Calendar along with other items on your Mac such as the Camera and Microphone. On the right, you can see which apps you’ve granted access to indicated by a checkmark.
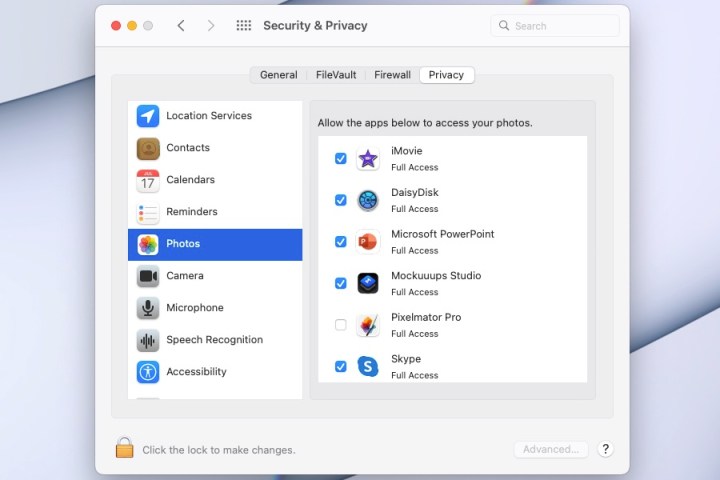
Remove app access to another app
You can remove access to an app from another app without deleting anything or following a lengthy process.
Step 1: In the Security & privacy settings, select an app on the left.
Step 2: On the right, uncheck the box next to the app you want to remove access from.
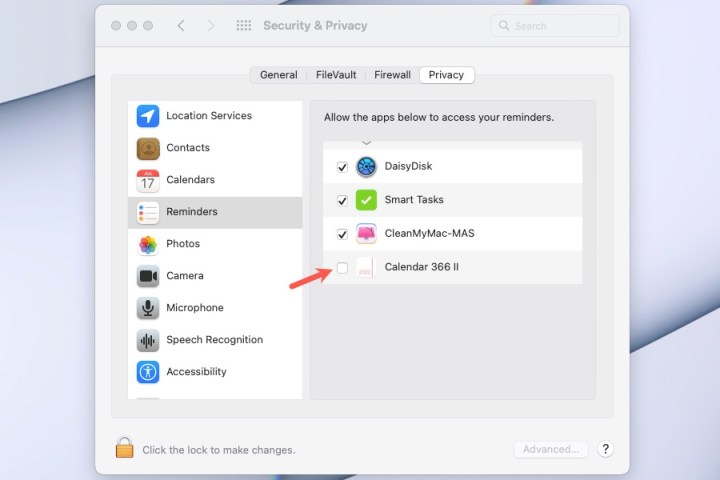
Step 3: If the options on the right are dimmed, you’ll need to unlock the settings to make changes. Select the Padlock on the bottom-left, enter your username and password, and choose Unlock.
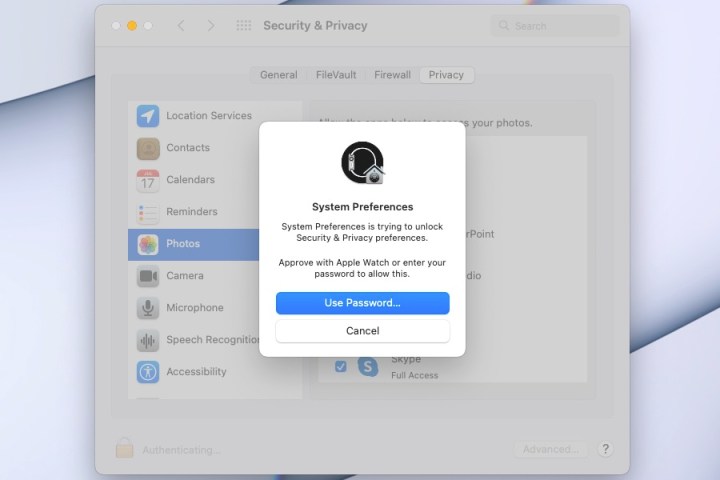
Step 4: As you remove access from apps, you may see one or two that you want to remove from your Mac altogether. If so, right-click the app on the right and pick Show in Finder.
You can then select the app in the subsequent folder and follow the normal process to uninstall it from your Mac.
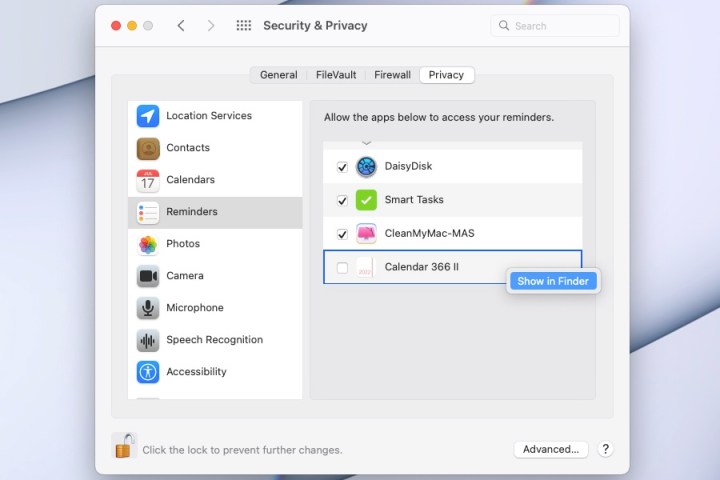
Step 5: When you finish, simply close these settings using the X on the top-left. If you had to unlock the settings to make your changes, you can relock them using the Padlock on the bottom-left. Then, close the window.
For additional help with your Mac, take a look at the best keyboard shortcuts for performing actions quickly or some common MacBook problems and how to fix them.




