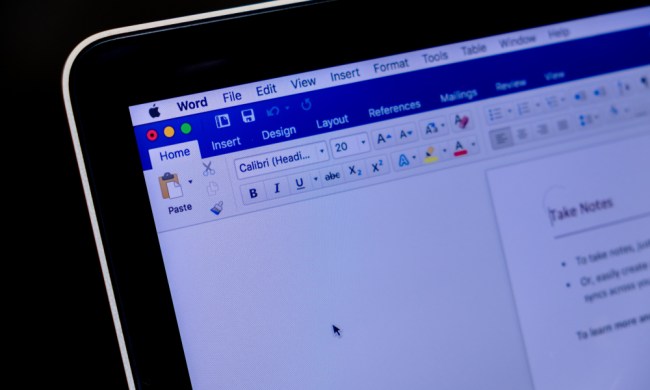Copy and paste are among the most common — and overlooked — commands found in any operating system, whether it be Windows or macOS. They are an essential part of everyday computing. Still, not everyone knows how to use these features. Thankfully, there are several easy methods for doing so using either your mouse, trackpad, or other peripherals.
- How to copy and paste in Windows 11 using the mouse
- How to copy and paste in Windows 11 using the keyboard
- How to copy and paste in Windows 11 using the menu bar
- How to copy and paste in macOS using the mouse
- How to copy and paste in macOS using the keyboard
- How to copy and paste in macOS using the menu bar
- Frequently asked questions
Here’s the rundown on copy and paste.
Note: The following Windows instructions should be applicable to both Windows 11 and Windows 10.
How to copy and paste in Windows 11 using the mouse
Although Windows PCs have a unifying theme for copy and paste functionality, there are a few different ways to do it. Depending on the software, you can use the mouse, the keyboard, the menu bar — or a combination of all three — to get the job done.
While you can make an argument that some methods are faster than others, the one you choose will mostly come down to personal preference, so we’ll break down each one in turn, and you can then pick which is right for you.
Quick tips
- Right-clicking a selected item will usually bring up a menu with the option to Copy.
- Right-clicking a space will usually bring up a menu with the option to Paste.
- The keyboard command for copy is Ctrl + C, and the keyboard command for paste is Ctrl + V.
Step 1: Properly selecting the content you wish to reproduce is the first step when copying and pasting. If you’re looking to copy an image, right-click it and select Copy image to save a duplicate to the clipboard. Then, skip to step 3.
- For text, left-click and drag your mouse cursor over the portion of the document or browser window you wish to highlight.
- For folders and other items, right-click the item once or left-click and drag a selection box around multiple files.
- If you want to bring the keyboard in, you can hold Ctrl, click multiple files or click the first item in a list while holding Shift, and then click the final item you want to copy.
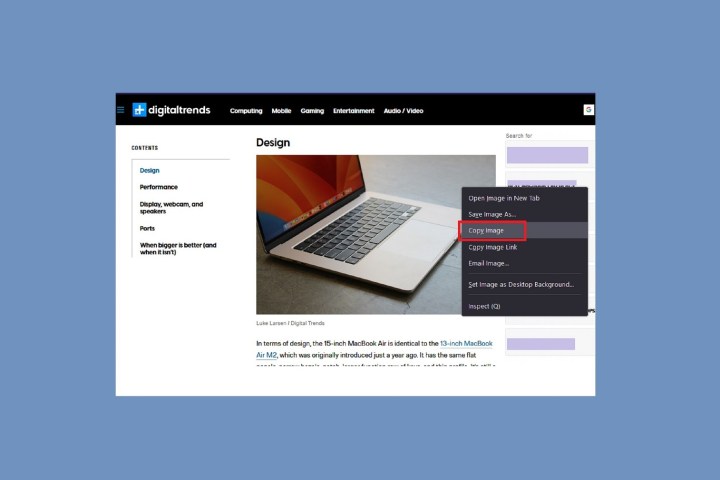
Step 2: Once the content you wish to copy is highlighted, right-click while hovering over any portion of the chosen content and select Copy from the menu that pops up.
Step 3: Once you’ve copied your chosen image, text, or file, place your cursor in the location you wish to copy it to. Then right-click, and select Paste from the menu that appears.
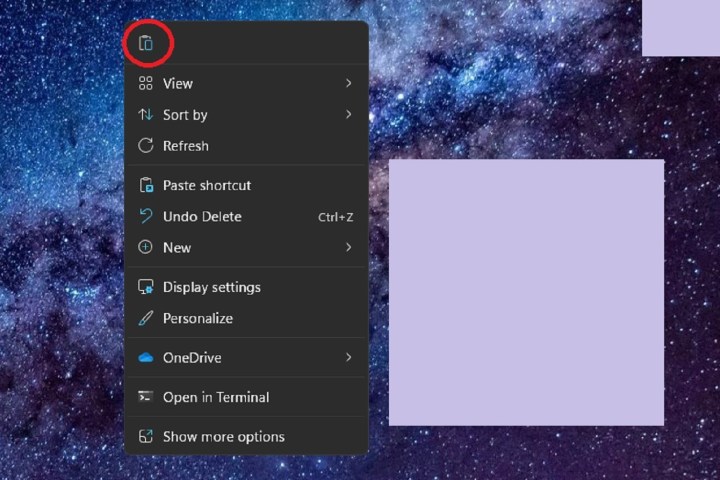
How to copy and paste in Windows 11 using the keyboard
The second method for Windows involves using keyboard commands. Here's the step-by-step process.
Step 1: To highlight text with a keyboard, use the Arrow keys to navigate your blinking cursor to the sentence or paragraph you wish to copy, and press the Shift key. Continue to move the cursor over the text you want to duplicate, and a selection box — usually blue — will appear around it. Stop when you have highlighted everything you want.
- For files and folders, you can use the Tab key to move between sections of the folder you’re currently in. When a folder is highlighted, hold down the Shift key and use the Arrow keys to cover all the ones you wish to copy.
- Images are a little more difficult but use the same principle as above. Using a combination of the Tab and Arrow keys, navigate to the image you wish to select. Press and hold the Shift key, and move your selection over it to highlight it.

Step 2: Once your file, text, or image is highlighted, hold down the Ctrl key and press the C key to copy it.
Though the keyboard command for copying is relatively universal, some software-specific macro commands or shortcuts may interfere with the Windows native keyboard commands. If in doubt regarding the proper key combination, look up the command functions directly within the application’s help menu or with a web search.
Step 3: Once the content you want is copied, navigate to where you want to put it, and hold down the Ctrl key once again. This time, though, press the V key. Your image, text, or folder should now be pasted right where you want it.
How to copy and paste in Windows 11 using the menu bar
The third option is to use the menu bar.
Step 1: Many applications have their own menu system to enable copy and pasting, but highlighting what you want to copy will require you to use the mouse or keyboard. Use the methods described above for highlighting what you wish to copy.

Step 2: Once you’ve highlighted your chosen content, look to the top menu bar in your application or folder, and select the Edit or Home button menu.
Step 3: Select Copy from the resulting drop-down menu.
Step 4: If you can’t spot that particular command, look for the classic overlaid paper symbol used in many applications to denote the copy function.

Step 5: Once you’ve copied what you want to duplicate, head to that same drop-down menu and select Paste.
How to copy and paste in macOS using the mouse
Although Windows and macOS are different operating systems, they perform copying and pasting similarly. That means it’s just as easy, whether you’re using the mouse, keyboard, or in-app menus.
Quick tips
- Command + C will copy a highlighted item.
- Command + V will paste a copied item.
Step 1: If you’re looking to copy text with your Apple mouse — Magic or not — click and drag the cursor over the portion of the document or webpage you wish to highlight.
- For files and folders, select the item once. Alternatively, click and drag a selection box around multiple files.
- To highlight an image easily, you’ll need to bring the keyboard in to play, too. Hold the Control key, select the image, and choose Copy image to duplicate and save it to your clipboard. Then, skip to step 3.
Step 2: Once you’ve highlighted what you want to copy, right-click while hovering over any portion of the chosen content, and select Copy from the resulting drop-down menu.

Step 3: Once everything you want is copied, place your cursor in the location you wish to paste the content, hold Control and click, then select Paste from the resulting drop-down menu.
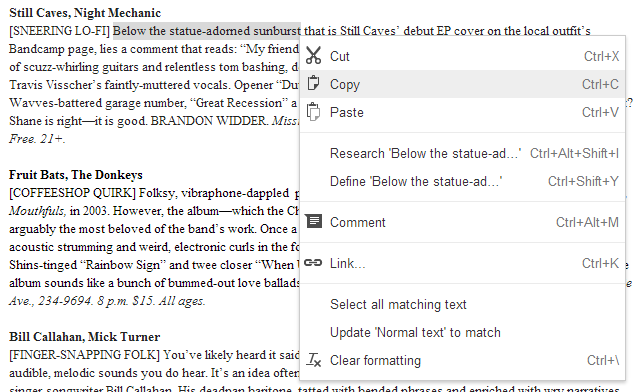
How to copy and paste in macOS using the keyboard
No mouse? No worries. You can use a keyboard, too.
Step 1: Although it’s a little more limited on macOS than Windows, you can use the Tab key to jump between text boxes for keyboard selection. When you’ve made it to the section you wish to highlight, hold the Shift key and use the Arrow keys to highlight the text you want to copy. Alternatively, use the mouse to put the pointer where you want it, and then use the above method.
- Files and folders can be selected in much the same way.
- For images, using the mouse is going to be your best bet for highlighting.

Step 2: Once everything is selected, hold down the Command key and press C to copy.
Though that particular shortcut is fairly universal, some program-specific macro commands or shortcuts may interfere with the macOS native keyboard commands. If in doubt regarding the proper key combination, look up the command functions directly within the application’s help menu or through a web search.
Step 3: Once everything you want is copied, place your cursor in the location you wish to paste the content, hold down the Command key, and press the V key to paste it in.
How to copy and paste in macOS using the menu bar
Finally, you can also use the menu bar to copy and paste in macOS. Here's how.
Step 1: Highlighting is not something most applications do by themselves, so your best bet is to highlight the text, image, files, or folders using one of the methods mentioned above.

Step 2: After you’ve highlighted the data you want to copy, whether it’s an image, text, or both, navigate to the Gear icon or Edit menu.
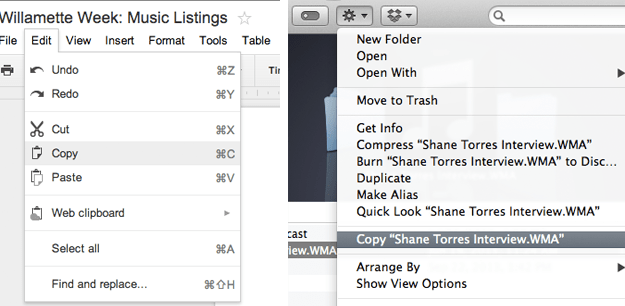
Step 3: Select Copy from the resulting drop-down menu. You may find this process varies slightly from application to application, but it will be the same in most cases.
Step 4: Copy your selected data to the clipboard and then, click on the file or location where you’ll paste your copied information.
Step 5: Select the Gear icon if you’re using macOS or the Edit menu if you’re using Windows.
Step 6: You will then see a drop-down list of options from which you will select Paste to add what you have copied to your file.
Frequently asked questions
What is the easiest way to copy and paste?
For many people the easiest way to copy and paste is using keyboard shortcuts. With this method, you'd just highlight or select the item you want to copy and then press Ctrl + C on your keyboard to copy it. Then you'd navigate to where you want to paste the item and then press Ctrl + V to paste it.
For macOS users, the keyboard shortcuts you'd use are slightly different, but still easy to use:
- To copy: Press Command + C
- To paste: Press Command + V
What button do you press to paste?
Well, first of all, you'd likely have to press two buttons on your keyboard to properly paste anything via a keyboard shortcut. And second of all, the buttons you'd need press to paste something will vary slightly depending on your operating system:
- On Windows: Press Ctrl + V on your keyboard to paste.
- On macOS: Press Command + V on your keyboard to paste.
How do you copy and paste on a Chromebook?
Generally speaking, you should still be able to use Ctrl + C and Ctrl + V as the keyboard shortcuts for copying and pasting things on a Chromebook. But if you want to know all of your other copy and paste options, check out our detailed guide on how to copy and paste on a Chromebook.